Camisetas para colorear con tu Silhouette
Con nuestra Silhouette podemos hacer un montón de proyectos dedicados a los más pequeños de la casa, y como a todos los niños les gusta colorear hoy os voy a explicar, paso a paso, como podemos hacerles unas camisetas con sus personajes favoritos, para que puedan colorearlas ellos mismos.
Si nunca has usado vinilo textil, quizá es mejor que comiences por este tutorial: Tutorial básico vinilo textil.
Y no me lío más y empiezo con el paso a paso:
1. Buscar en internet imágenes de sus personajes favoritos.
Como son para colorear necesitamos que estén en blanco y negro, así que yo la búsqueda que suelo hacer es por el nombre del personaje seguido de «coloring pages» o «para colorear», y busco en los resultados de imágenes de Google.
Y por si alguien desconoce esta opción, cuando buscamos por imágenes, nos sale una opción de «herramientas de búsqueda», que nos permite afinar la búsqueda por colores (podemos darle a buscar directamente por imágenes en blanco y negro) y también por tamaño (así podemos buscar imágenes grandes que tendrán mejor resolución y serán más fáciles de trazar).
2. Guardamos la imagen seleccionadas en nuestro ordenador y la abrimos en Silhouette Studio
Seleccionamos la imagen que queramos usar para la camiseta y le damos a «ver imagen»
Después, haciendo click con el botón derecho del ratón, la guardamos en nuestro ordenador (recordad en que ubicación de vuestro ordenador la guardáis)
Y finalmente la abrimos en Silhouette Studio (si no sabes abrir imágenes en Silhouette Studio te recomiendo este vídeo https://youtu.be/MLhJXMHbq-I )
3. Trazamos la imagen
Para mí la forma más sencilla de trazar estas imágenes es yendo a la opción de trazado, seleccionamos área de trazado (pinchando en pantalla y haciendo un cuadro que contenga la imagen). Desmarcamos el filtro alto y ya podemos darle al botón de trazar.
Si al quitar el filtro alto el borde marcado de amarillo es muy irregular, podemos bajar el valor de la escala (si hemos seleccionado una imagen con buena calidad no hará falta)
Ya tenemos la imagen trazada y podemos separar (y borrar si queremos) la imagen original que descargamos de internet.
Aunque nos parezca que hay muchas líneas, y que el trazado no esta bien hecho, sólo tenemos que seleccionarlo y darle color de relleno negro, para ver que es igual que el original.
4. Redimensionar el trazado
El trazado que tenemos va a ser el que vamos a cortar para ponerlo en la camiseta, por lo que deberemos medir sobre la camiseta el tamaño que queremos que ocupe y darle esa medida en el programa (mira este vídeo si no sabes redimensionar un elemento https://youtu.be/zGfIgCZTZtU ). Mi diseño del perro Chase tiene unas medidas de 20×13,5cm
5. Cortar la imagen sobre vinilo textil
Ha llegado el momento de cortar la imagen por lo que tenemos que:
– Configurar el documento acorde al corte. Esto significa seleccionar el tamaño de página y tapete de corte adecuado. Yo voy a cortar el vinilo textil directamente sin tapete, por lo que en tapete seleccionaré ninguno y en tamaño de página le daré el ancho del rollo de vinilo para tomarlo de referencia.
Recuerda que en Cameo y Portrait puedes cortar el vinilo directamente desde el rollo, pero en Curio no, así que si estas usando Silhouette Curio selecciona la bandeja de corte grande y el tamaño de documento correspondiente a ese tamaño.
– El vinilo textil se corta del revés, por lo que tenemos que poner nuestro diseño en espejo. Selecciónalo, ve al botón Objeto>Espejo>voltear horizontalmente.
– Configuramos los ajustes de corte.
Acomodamos el diseño de la forma que se aproveche mejor el material y configuramos los ajustes de corte.
Yo corto el vinilo textil con la opción que viene en el programa de » Transferible Térmico Silhouette (suave)», pero si no estás seguro de la configuración te recomiendo hacer un corte de prueba (si no sabes hacer un corte de prueba, pincha AQUÍ). Cuchilla 2, velocidad 8, grosor 4.
– Cargamos el material en la máquina y cortamos.
El vinilo textil se coloca con la cara mate hacia arriba, dejando lo que corresponde al plástico transparente hacia abajo.
Como yo corto el vinilo textil sin tapete, he movido el rodillo derecho para que quede encima del material y lo sujete mejor.
6. Pelar el vinilo
Esta es una de las partes más laboriosas, y consiste en retirar todo la parte del vinilo que no corresponde al diseño. Resulta más sencillo hacerlo con la ayuda de un gancho.
7. Planchar el diseño sobre la camiseta
Colocamos el vinilo textil con su transportador de plástico sobre el tejido, cubrimos con papel protector (yo uso el de repostería de horno) y planchamos.
– Con plancha doméstica: temperatura media/alta, planchar sobre una superficie dura y hacer presión (es más importante poner más presión que temperatura). Iremos levantando el transportador para comprobar que se haya pegado al tejido.
– Con prensa térmica: 165 grados durante 12 segundos
Retiramos el transportador y podemos volver a planchar sólo con el papel protector (papel repostería horno) para fijar mejor el vinilo al tejido.
¡¡Y ya tenemos la camiseta lista!!
O en mi caso, las camisetas.
Ahora ya sólo hay que dárselas a los niños para que las coloreen.
Para colorear pueden usar rotuladores, ceras o pinturas, siempre que sean textiles. Escoge lo que creas que les va a resultar más fácil y divertido. Tras pintar con pinturas textiles suelen recomendar un planchado para fijar el color, por lo que conviene mirar las instrucciones de las pinturas porque suelen llevarlo indicalo.
Si queremos ayudarles a elegir los colores para pintar, podemos darles, junto con la camiseta, la imagen coloreada.
Yo lo que he hecho es darle color a la imagen en Silhouette Studio (he soltado el trazado compuesto y le he ido dando color a cada una de las partes), y he hecho unas etiquetas con print&cut.
Espero que os haya resultado sencilla la explicación y os animéis a intentarlo.
Ana.



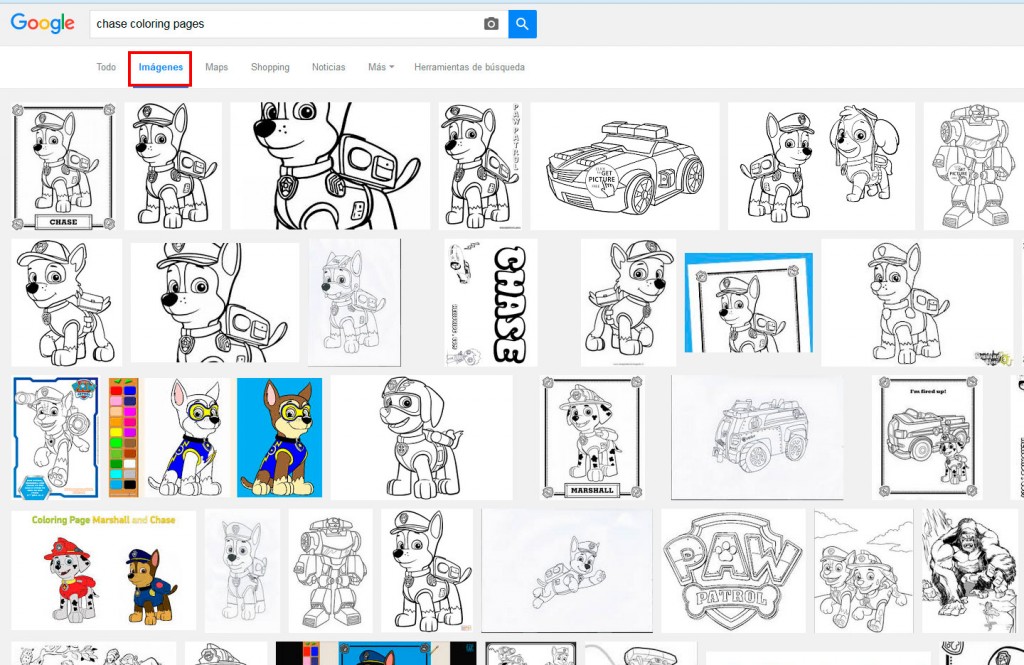
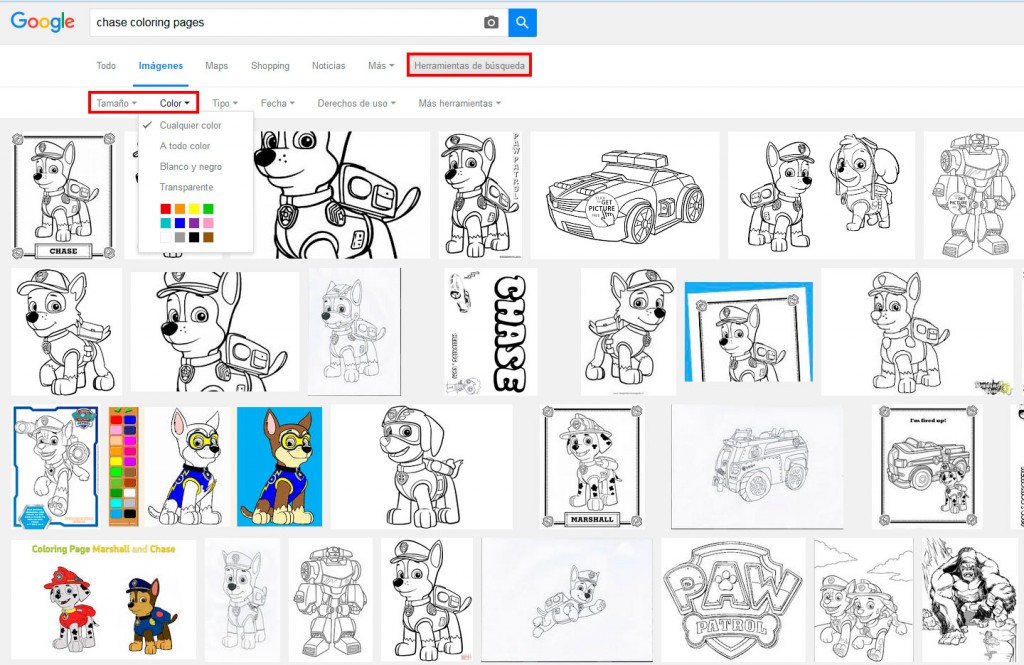
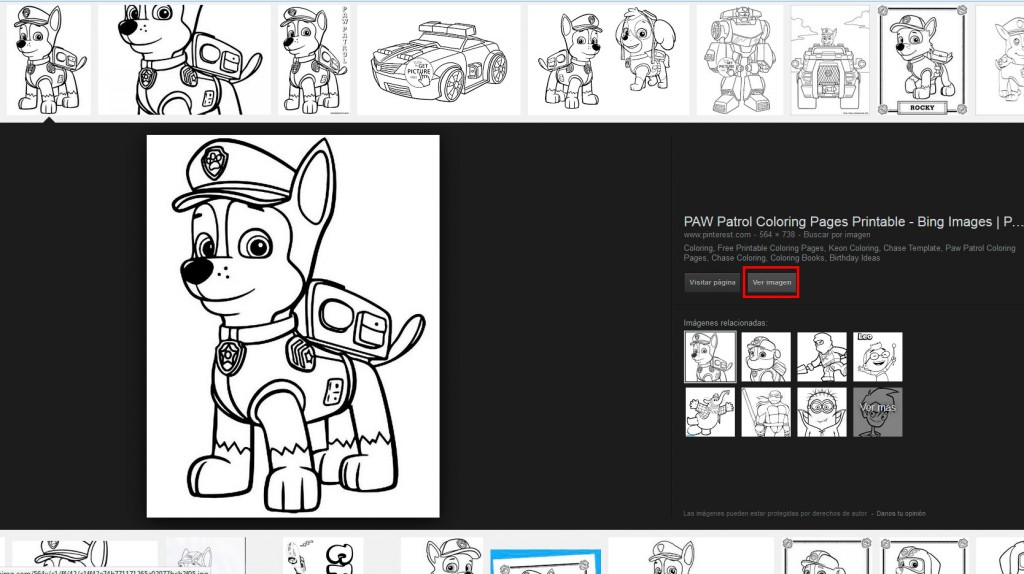
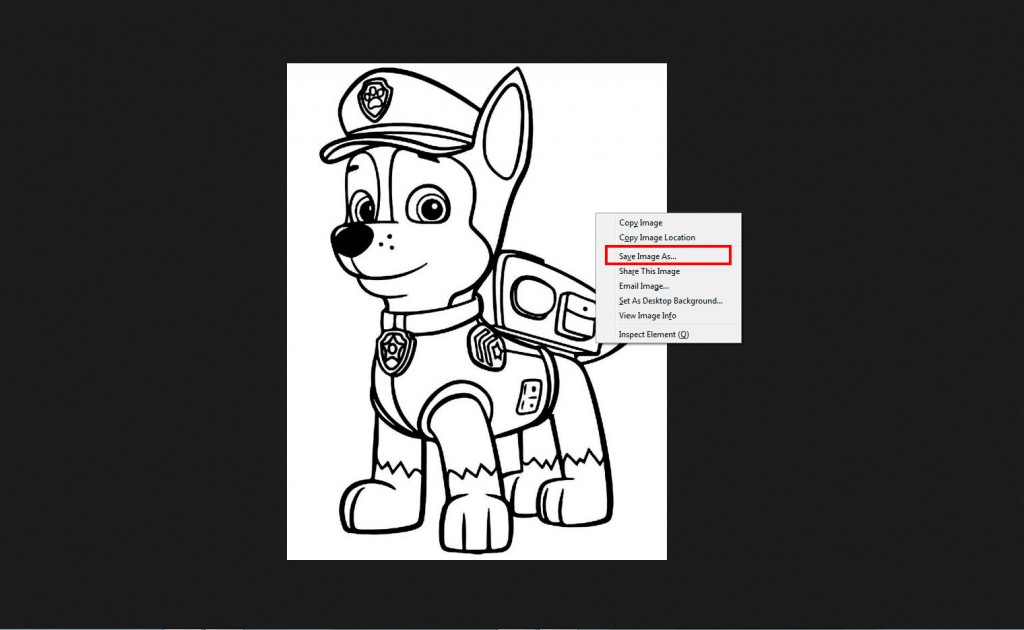
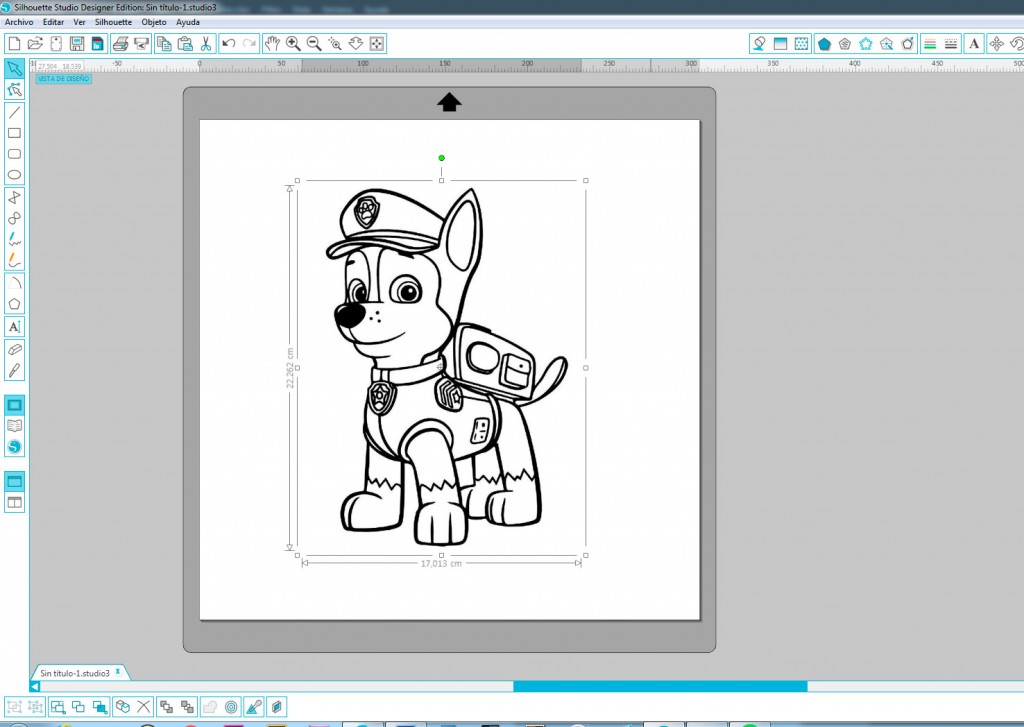
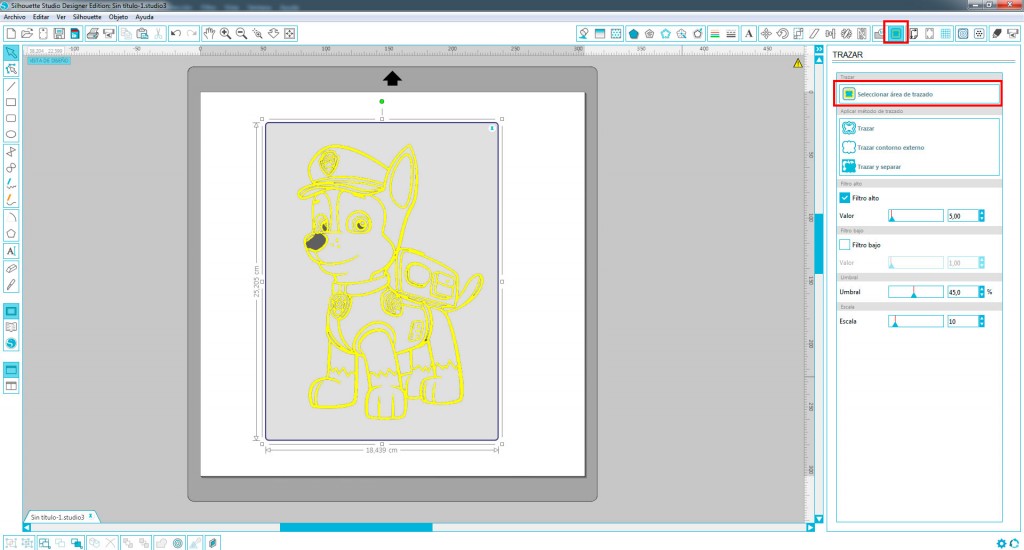
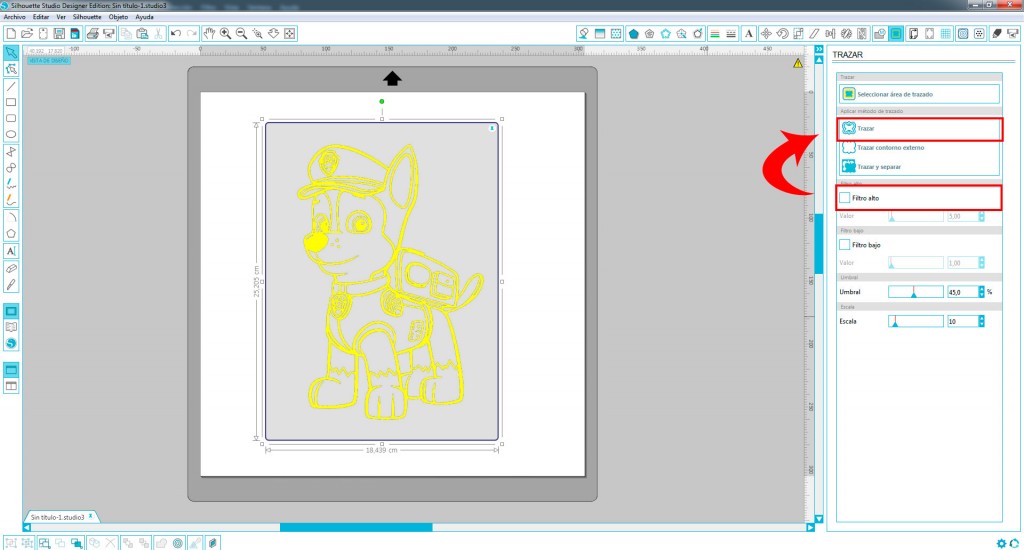

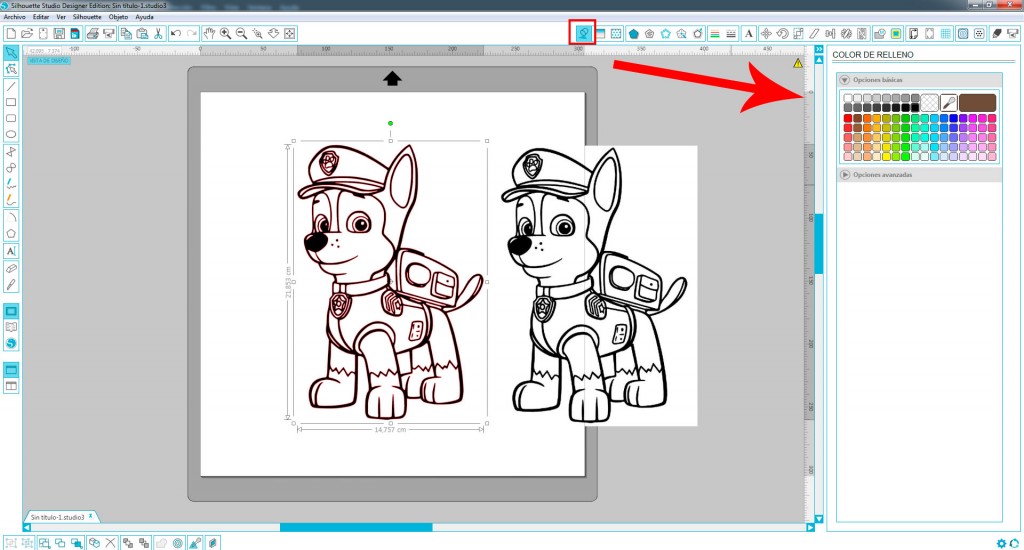
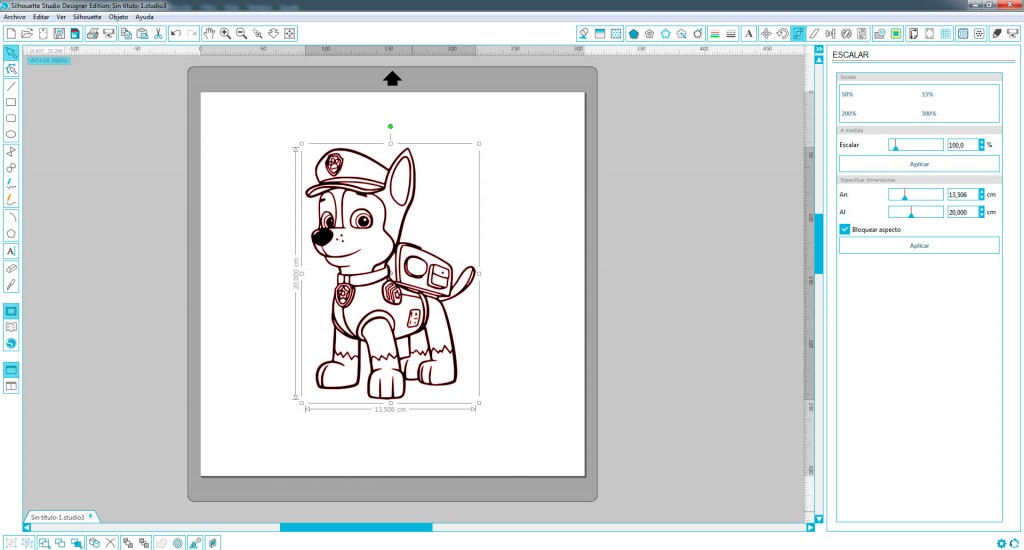
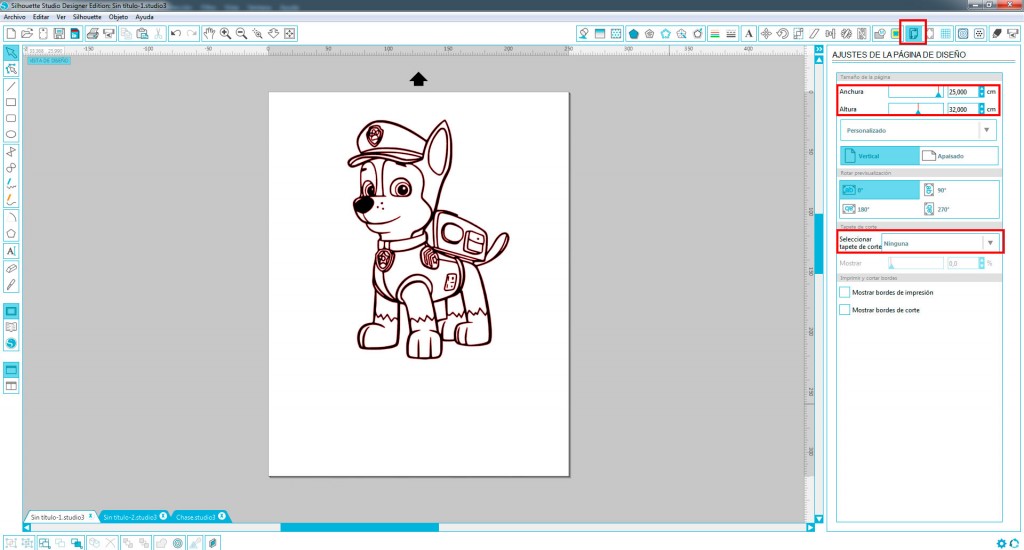
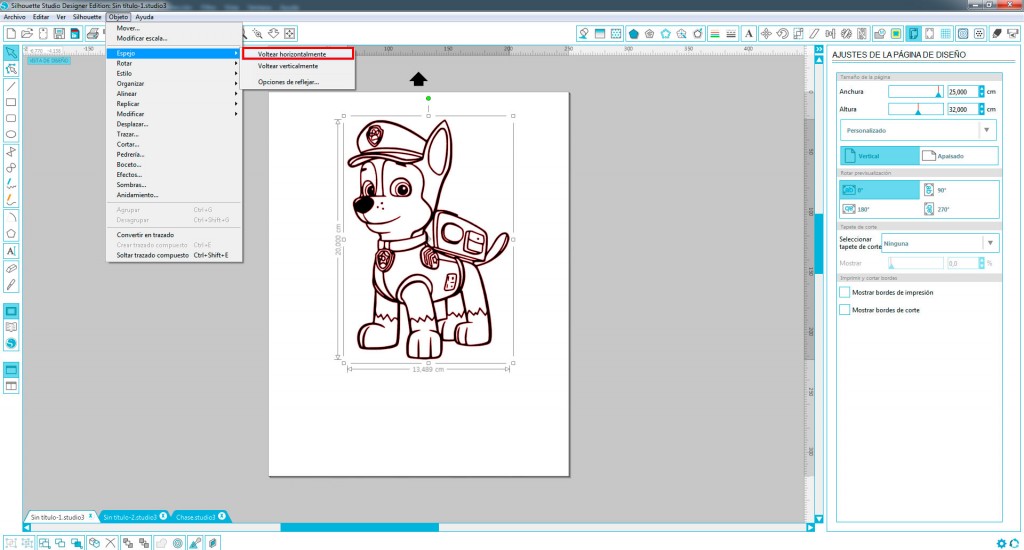
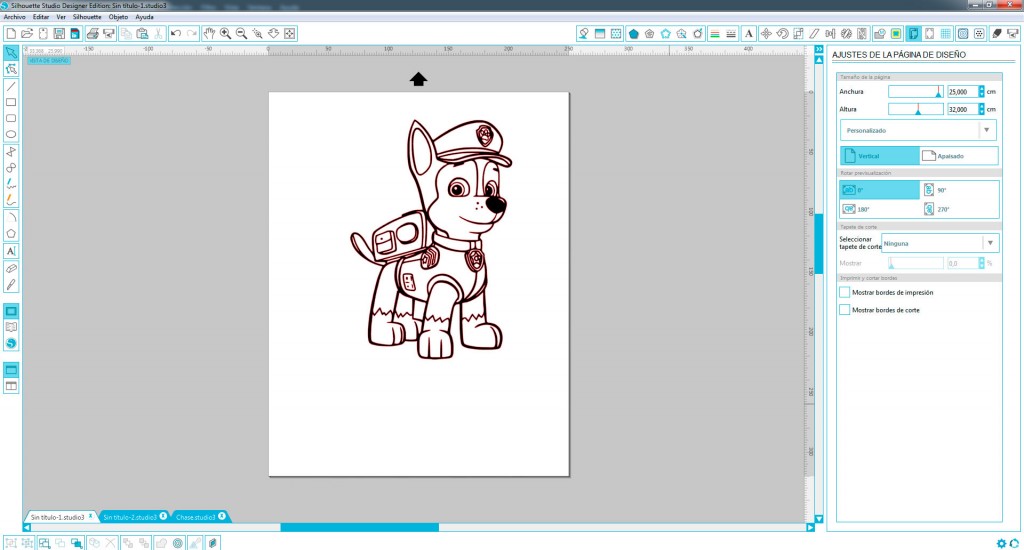
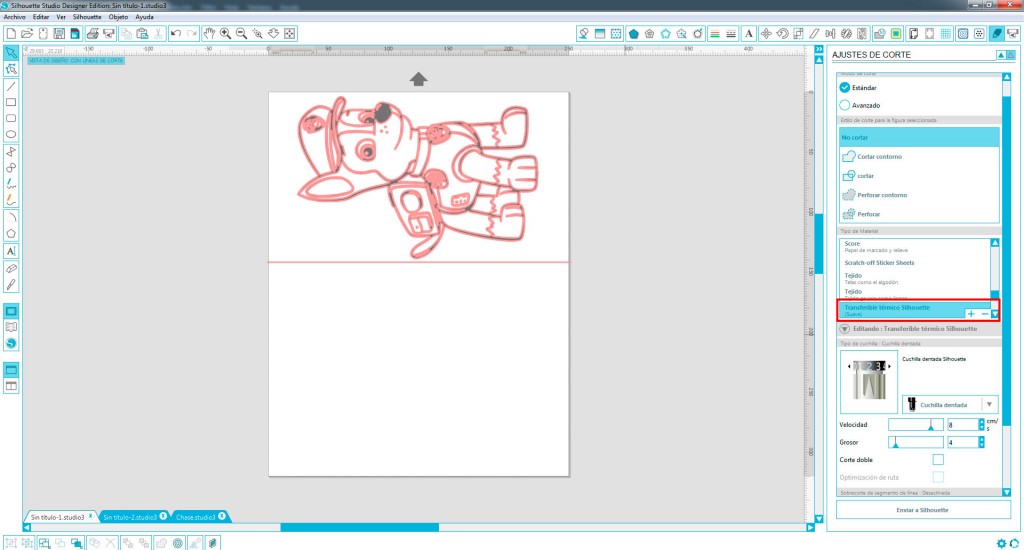








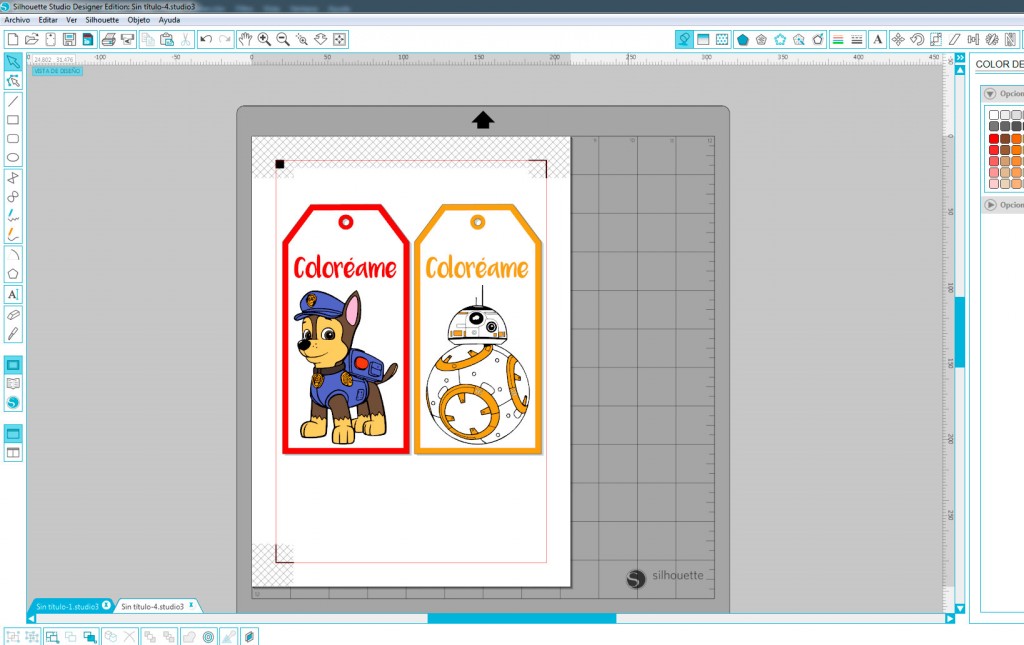

22 Comentarios
Jéssica
Muchas gracias por el tutorial! Siempre estás dando ideas 🙂
Nit
Gracias por tu comentario 🙂
pamela
Maravilloso post Ana una genial idea un regalo precioso. Eres fantastica. saludos desde Chile
Nit
Gracias!! Y saludos para tí también 🙂
Fabiola Cadena
con esta idea ya tengo proyecto para vacaciones!!! mil gracias
Nit
Que bien! Y a los peques les va a encantar
Elena
Una idea genial!!!! En cuanto coja vacaciones la ponemos en.práctica para entretener a los peques.
No hay foto de cómo quedaron después de pintarlas tus sobris?
Nit
A ver si subo alguna, puse en Instagram una de los peques pintando
Amor Martín Colomina
Guauuu!!!!! Me encantaaaa!!!! Regalo ideal para un cumple infantil… o no infantil, a mi madre le encanta pintar en tela!!!!
Gracias, guapa!!!!
Nit
Bueno claro!! También vale para mayores! Yo le he hecho una a mi prima y tiene 26 años
Nit
Gracias Consuelo! Tu además le sabes sacer buen provecho a tu Silhouette
Bea
Genial…como siempre. Una gran ayuda!!
Nit
Gracias Bea!
Cris
Me encanta la idea. Superoriginal!! Seguro que no tienen otro regalo igual jejeje
Aprovecho para preguntarte una duda un poco tonta, tengo la cameo 2 y no se como utilizar el cutter posterior para cortar el sobrante de vinilo, no me pasa hasta atrás lo suficiente para librar el diseño cortado :S
Gracias por todos tus tutoriales. Creo que mi maquinita me gusta más gracias a ti jajaja
Nit
En los ajustes de corte, en opciones avanzadas tienes la opción de que al finalizar el trabajo en lugar de volver al punto de origen, se quede al final del todo del corte, luego avanzas el material y lo cortas con el riel posterior y el crosscutter
Amor Martín Colomina
Perfecto, como siempre!!!! mecagoen que no tengo nietos!!!!! jijijij . Al final me compraré un muñequito de esos que están de moda!!!!!! jijijiji
Nit
Jajajajjaa Me parto contigo Amor
María
Conocí ayer tu página y estoy encantada! Muchas gracias! Qué bien te explicas! Supongo que ya habrás hablado de esto pero como acabo de aterrizar, no me he enterado: que durabilidad tiene el vinilo textil sobre la ropa planchado con plancha doméstica? Aguanta bien lavados e incluso alguna secadora?
Nit
Si está bien planchado debe aguantar y no despegarse. Si lo haces con prensa térmica si puedes meterlo en la secadora, pero con plancha doméstica es mejor que no.
Dario
Hola!
Tengo una duda un poco extraña.
Quiero hacer estampados en tela usando el diseño de algunas peliculas. ¿Sabes si podría existir algún problema con los derechos de autor y copyright?
Ojalá me puedas orientar respecto a eso.
Gracias!
Nit
Sí, todas las películas tienen copyright de sus imágenes. Si el diseño lo dibujas tú y es una interpretación del mismo sí podría hacerse. Como por ejemplo sin el lugar de un darth vader de una imágen de internet dibujas tú una caricatura del mismo.
Neygle
Gracias por el tutorial