The Happy Planner + Silhouette
Cuando estuve pensando que agenda comprar para 2016, una de las cosas que tuve en cuenta es el poder personalizarla con mi Silhouette. Así que este fué uno de los motivos por los que me decidí por uno de los modelos de Create 365 The Happy Planner.
Y hoy quiero compartir con vosotr@s una de las formas en las que he podido combinar mi agenda con mi Silhouette, y es que este planner tiene un peculiar sistema de anillas que permite quitar y poner hojas, incluir separadores, etc. Y fue verlo y pensar… ¡Así puedo hacerme hojas y separadores con la Silhouette!
Así que muy atent@s las que tengáis este tipo de agenda, que aquí va la explicación…
1) Lo primero de todo es usar una de las páginas de la agenda como plantilla y pasarla a Silhouette Studio.
Esto puede hacerse escaneando la página tal cual, o con ayuda del tapete PixScan. ¿Cuál es la diferencia? Pues que si usamos el PixScan directamente tendremos la página en Silhouette Studio a su tamaño real.
Tengo varios post en el blog sobre como usar el PixScan con la Silhouette, así que os dejo el enlace, y así no me extiendo en esta parte… TUTORIAL PIXSCAN.
Yo coloqué la página en el tapete PixScan, lo escaneé y lo pasé al programa.
Si no tienes PixScan recuerda que puedes escanear la página de forma normal en Silhouette Studio y luego redimensionarla en el programa con las medidas de la página de la agenda (usando una regla).
2) Una vez que se tiene la imagen de la página en el programa, hay que trazarla.
Este es uno de los motivos por los que elegí una página de la agenda que no fuese blanca, ya que resulta más fácil de trazar. Pero si sólo tenéis páginas blancas podéis escanearlo con una cartulina detrás oscura para que haga contraste.
También te recuerdo que puedes aprender a trazar con ESTE POST de mi blog.
Y una vez trazado ya tenemos la plantilla de nuestra página de la agenda.
Una vez que tenemos la plantilla ya no necesitas el documento de PixScan, por lo que podemos copiar y pegar el trazado en un documento nuevo.
3) Modificar la plantilla.
Si queremos sacar páginas tal cual no tendremos más que personalizarlas, pero en mi caso lo que he hecho es modificar la plantillas para hacerme un separador y una página con bolsillo para guardar las pegatinas que uso en la agenda.
Así que por un lado corté la plantilla por la mitad y le añadí una pestaña superior para hacer un separador con el que me sea más fácil identificar la página del día en la que estoy, y por el otro una página con bolsillo.
4) Cortar o Imprimir y Cortar los diseños.
Si queremos usar papeles de scrap sólo tendremos que cortar los diseños que hemos creado, pero en mi caso los he customizado en el programa así que he usado la opción de imprimir y cortar. Es decir, que primero los he impreso con marcas de registro, y luego los he cortado con la Silhouette. (Puedes ver aquí un tutorial de Imprimir y Cortar)
5) Resultado final.
¡Y poco más!
Ya tengo mi separador para marcar el día, y la página con bolsillo para las pegatinas… Y por supuesto he guardado el archivo de la plantilla para poder ir añadiendo más páginas, separadores, o lo que necesite… de ahora en adelante.
¿Qué os parece?
Espero que os haya gustado el post, y si tenéis una de estas agendas, y la Silhouette, seguro que os ponéis manos a la obra.
Además no os olvidéis de que con vuestra Silhouette podéis haceros pegatinas, que son el complemento perfecto para tu agenda. Si aún no te has animado… ¡Aprende a hacerte pegatinas con este vídeo: https://youtu.be/U00l4qKQ1AU !!
Y si tienes Silhouette Mint también puedes hacerte tus propios sellos para tu agenda. Échale un vistazo a los míos, pinchando AQUÍ.
Un saludo,
Ana.





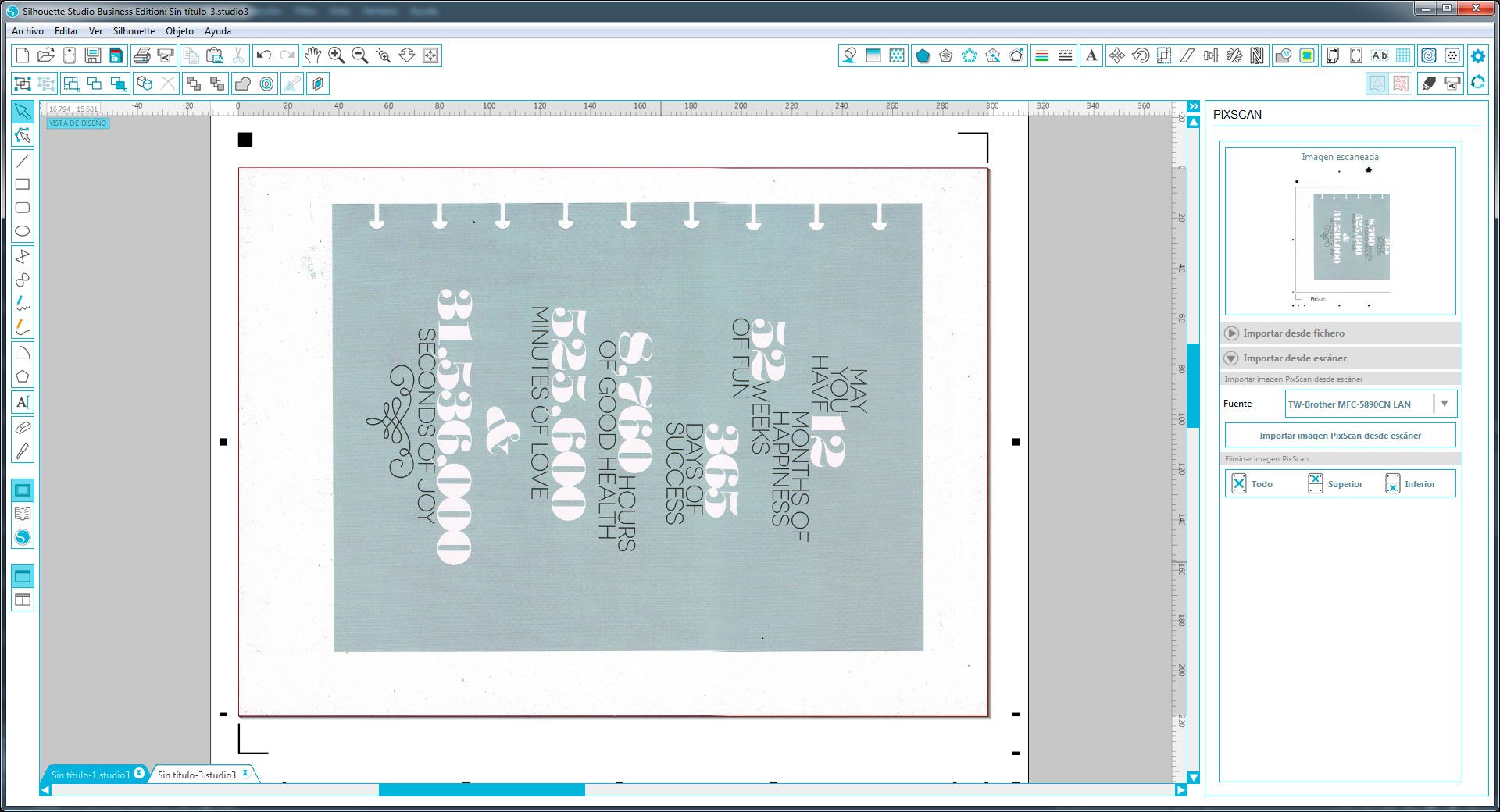
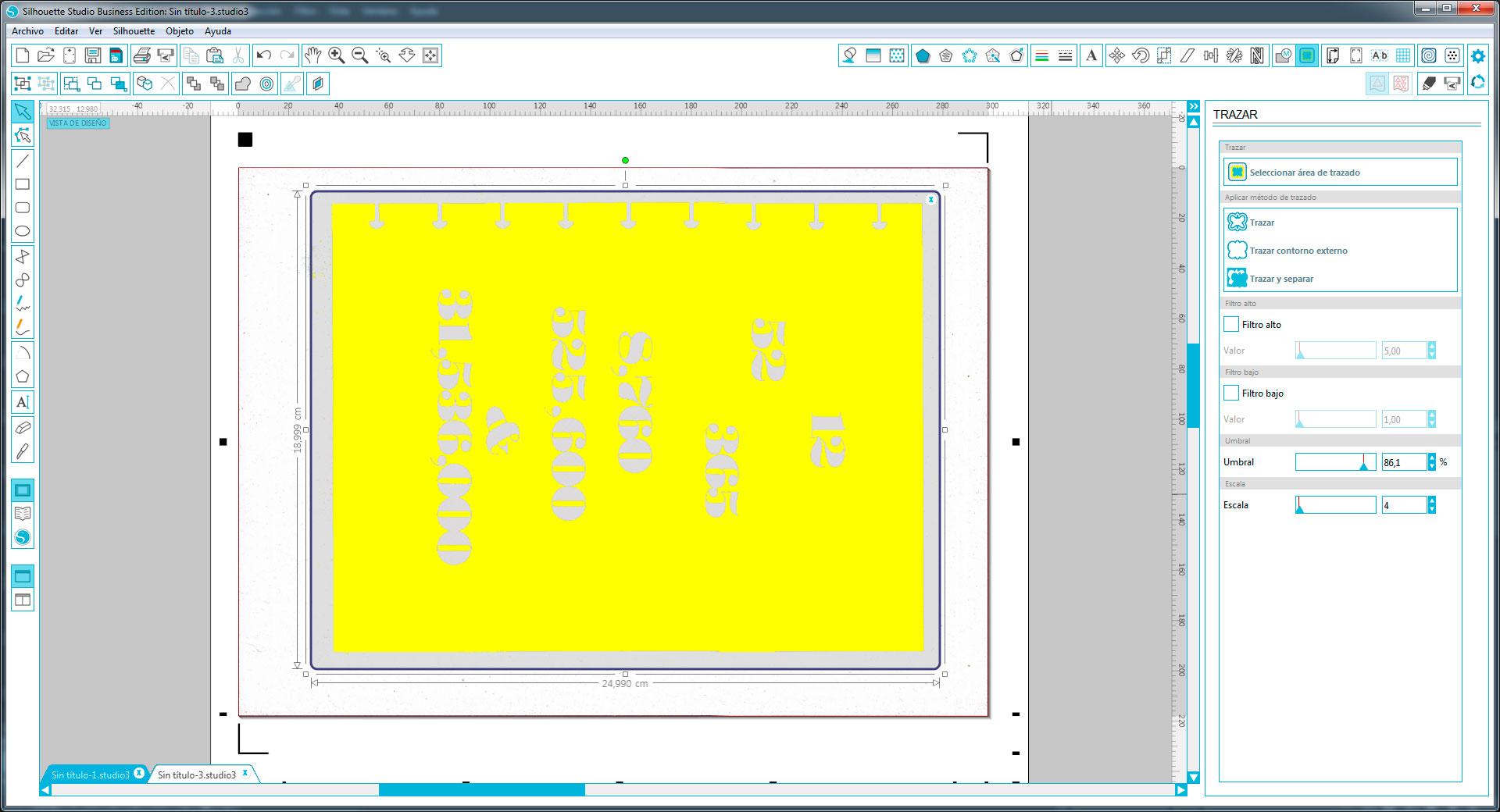
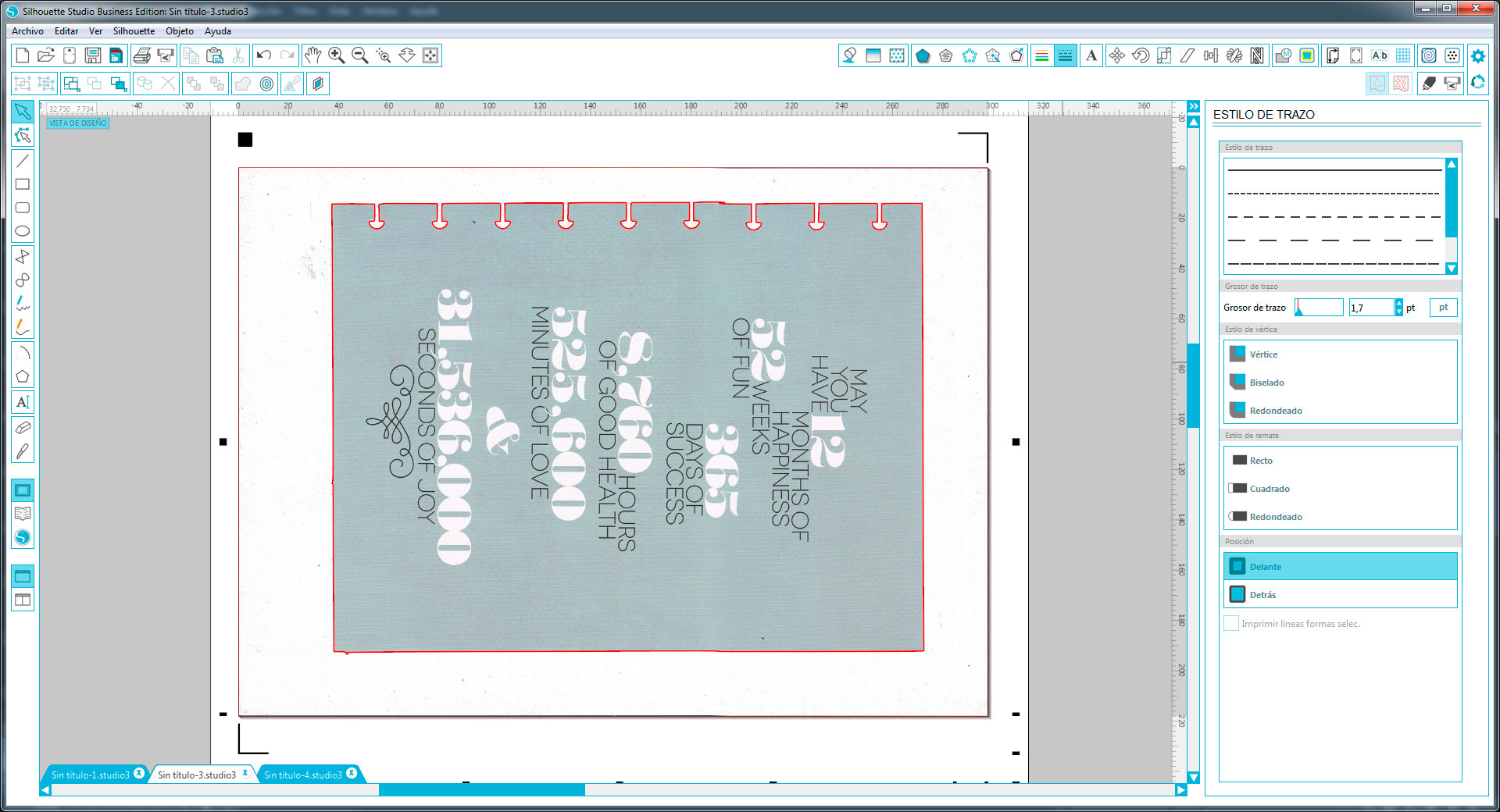
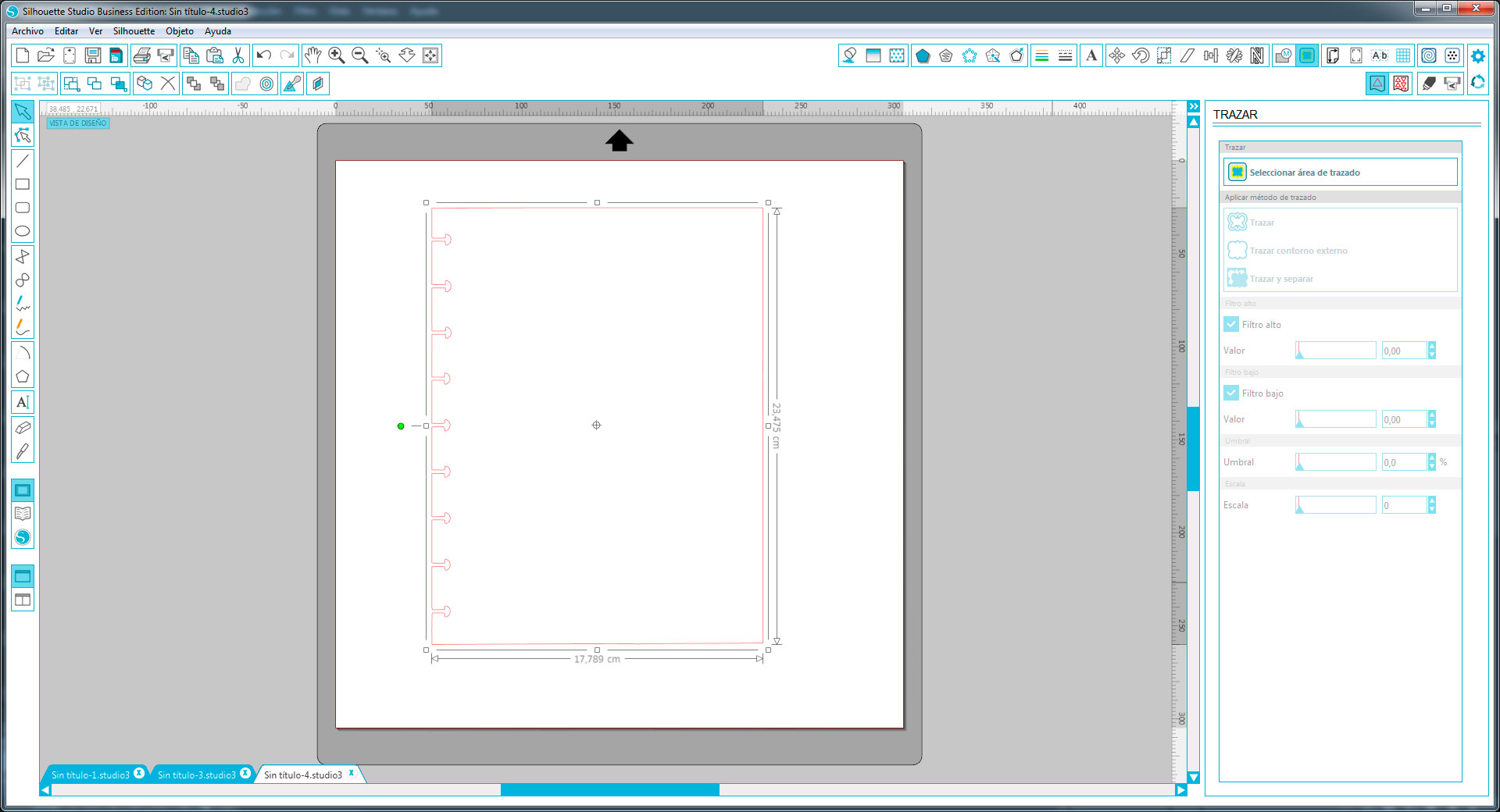
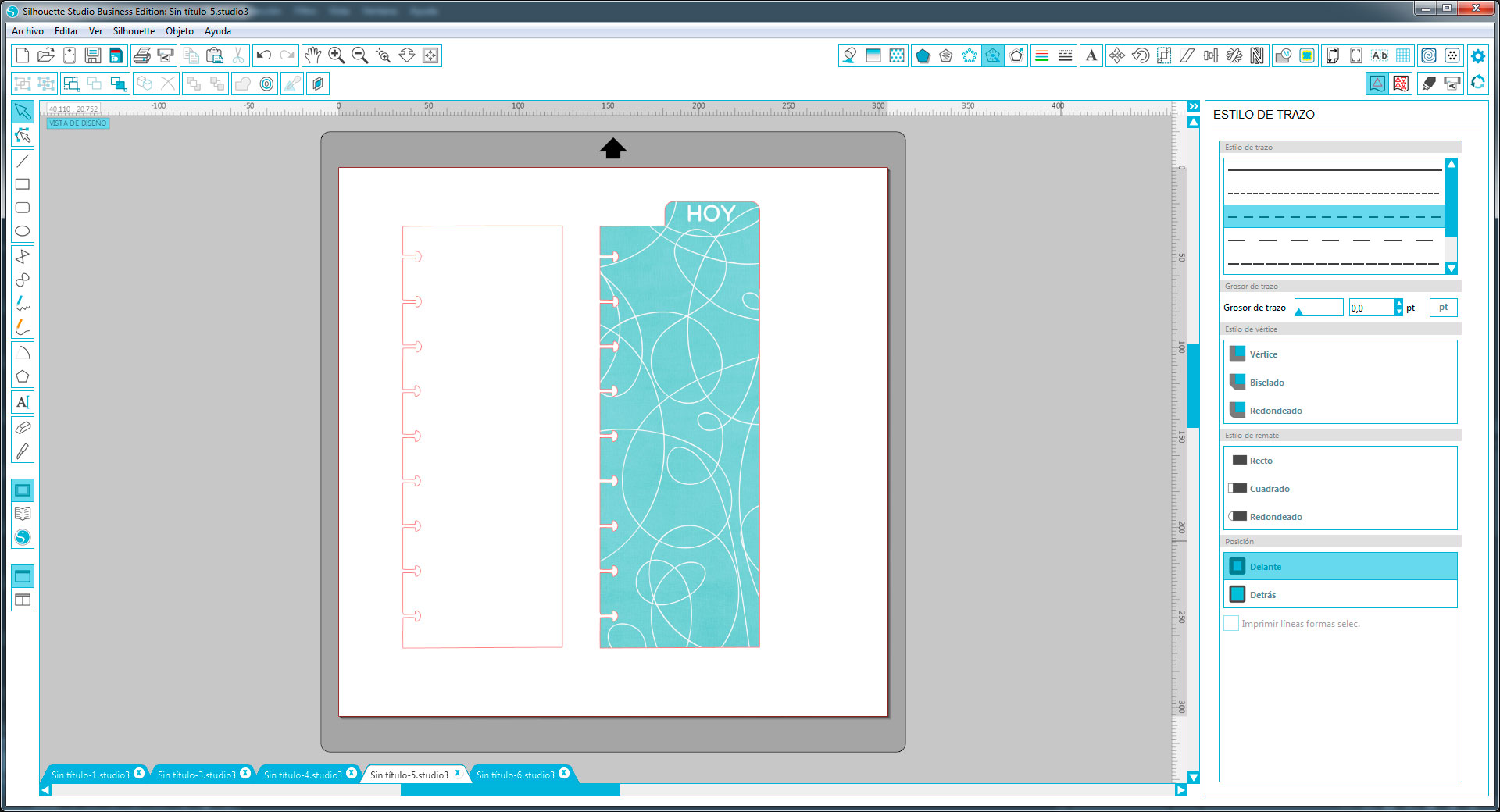
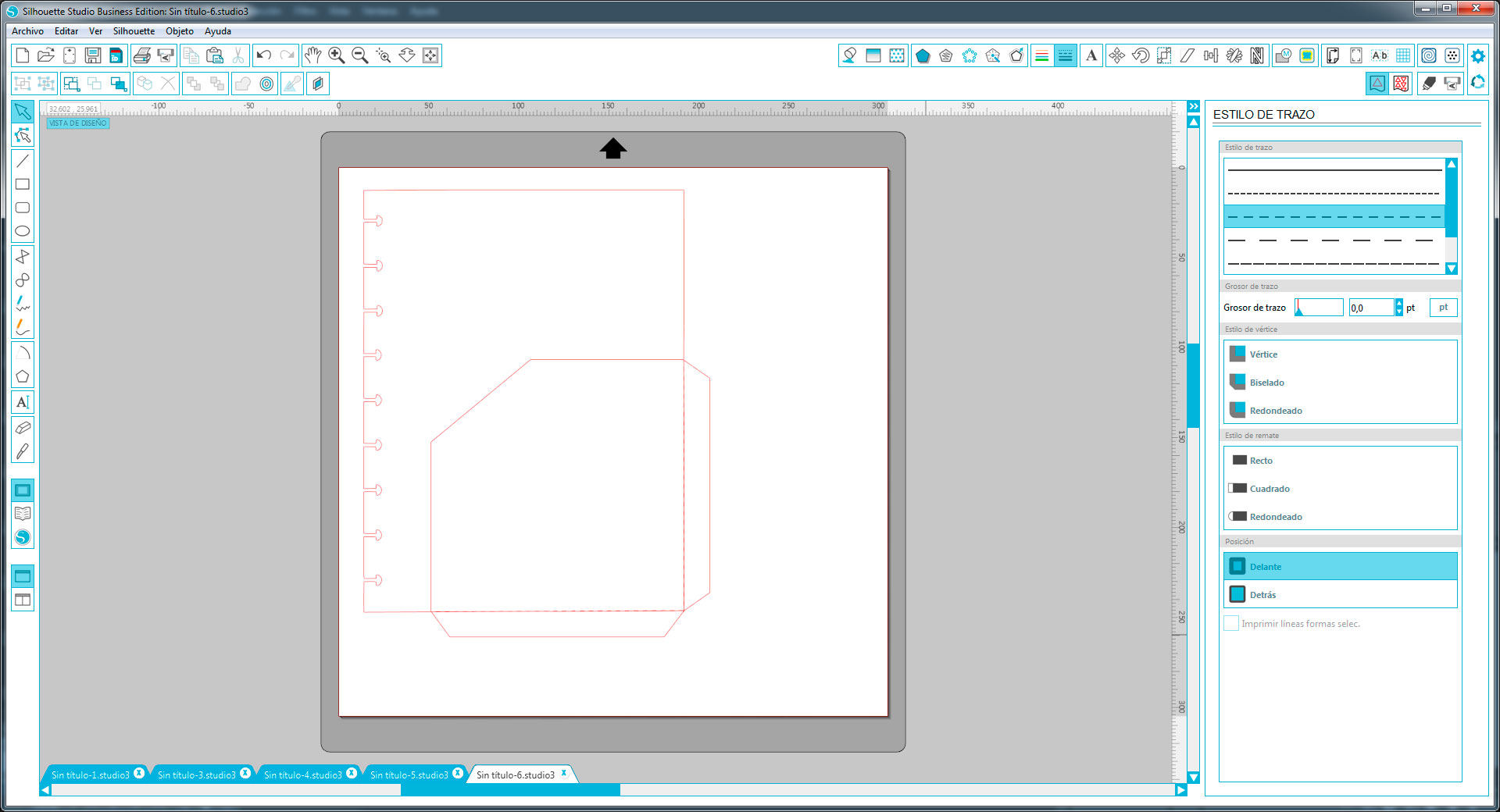
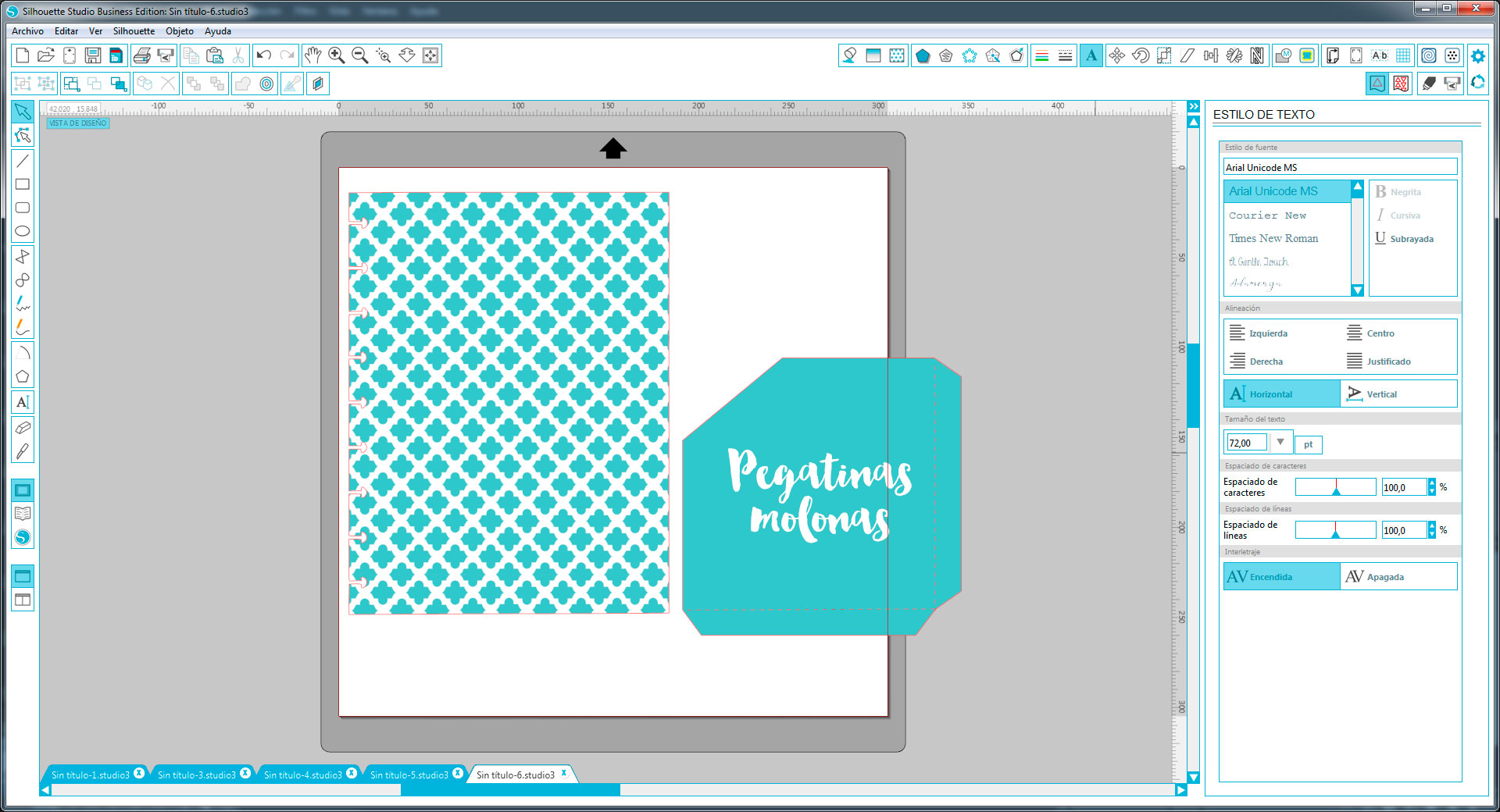
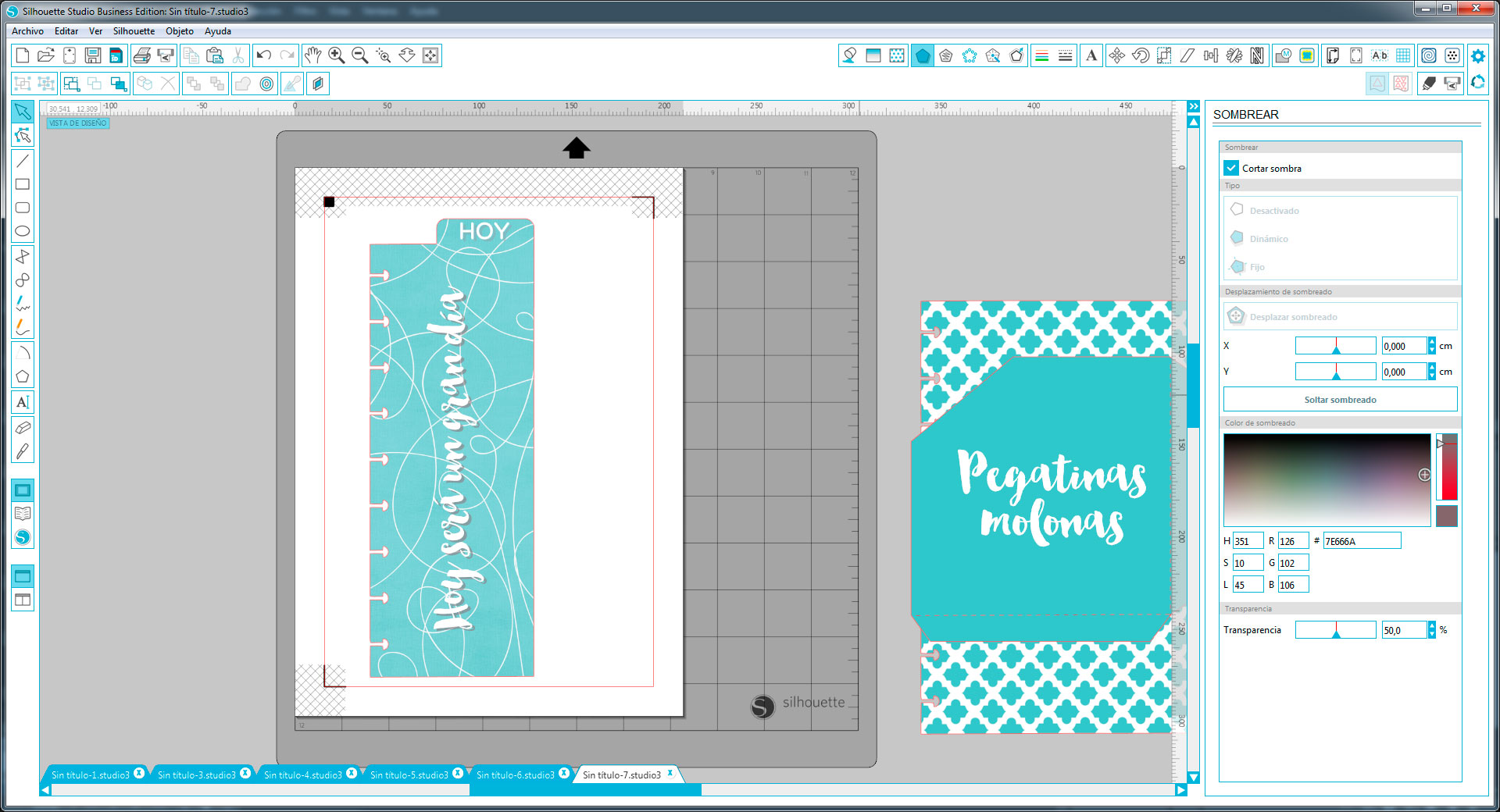





23 Comentarios
Patricia Varon Cadena
Muy hermosa te quedò esa agenda, Felicitaciones Ana. Sinseramente no conocìa ese tipo de anillado que permite quitar las hojas, me pareciò genial, cuando vaya a una librerìa estarè atenta a ver si veo una
Nit
Creo que son propias de esa marca, si buscas online las encontrarás a la venta
Amor Martín
Jo, guay, como siempre!!!!
Besos,
Nit
Que bien que te haya gustado
Pupy Hernández
Sabes que yo tengo esa perforadora pero aqui en Mexico no hay este tipo de anillas, gracias esta muy padre el post 😉
Nit
Pero lo mismo puedes comprarlo online
Ginny
ME ENCANTA!!! Lo pondré en práctica con mi kikki k de cabeza. Gracias!!!!!
Silvia
Se puede utilizar la pixcam con la curio?
Nit
Por el momento no han sacado el
Tapete pixscan para Curio
Ana López
En qué página o tienda la has comprado?? Quiero unaaaaaaaaaaaaaaaaaaaaa
Gracias!!
Nit
Creo que lo compré o en Mi tienda de arte o en Up&scrap, ahora mismo no me acuerdo bien (pero en ambas tiendas los tienen) 🙂
Marcela Esquivel
Me ha encantado como te ha quedado!!! y ese tipo de planner esta belísimo!!
Por cierto una preguntilla, que fuente has utilizado para las leyendas de las divisiones???
Nit
Creo que es Bonjour…
Satur Vázquez
Eres maravillosa!!! Que idea tan genial y util!!
Nit
Que bien que te haya gustado!
sandra
Que genial, tengo una pregunta como haz hecho el bolsillo, he tratado de hacerlo y no me sale
Nit
Es sola un recuadro con solapas
Marta
Hola, me encanta todas las ideas que tienes!!!
Quería preguntarte que impresora usas para imprimir? Tiene un acabado estupendo y muy profesional 😉
Nit
Tengo una Brother multifunción, pero es muy antigua
smartinez
Hola una pregunta: tu sabes las medidas que debo poner en mi silhouette para hacer sticker para mi happy planner… eres genial me encanta todo lo que haces 🙂
Nit
Pues la verdad es que no lo sé de memoria, pero con una regla mides el alto y el ancho del cuadro de tu planner y ya lo tendrías. Saludos!!
Noemí
Hola, Ana, una pregunta: no tendrás el archivo para el plan de mediano, verdad? Ese de me hace algo aparatoso, y como no se puede redimensionar…
Muchas gracias!
Nit
No, lo siento