Silhouette Studio Mobile
Después de un tiempo en fase de pruebas, por fin ya está disponible para todo el mundo la aplicación de Silhouette Studio para smartphones y tablets.
Con Silhouette Studio Mobile vamos a poder tener el programa de Silhouette Studio en nuestros smartphones y tablets, por lo que vamos a poder diseñar, acceder a la biblioteca de archivos, e incluso enviar a cortar desde el móvil a nuestra máquina Silhouette… Pero, antes de emocionarnos y celebrarlo, es importante tener en cuenta varias cosas:
- Aunque se haya publicado de forma oficial, la aplicación aún está en pruebas, por lo que tiene fallos y hay mucho por mejorar (es cuestión de tiempo que cada vez funcione mejor… paciencia)
- Es una aplicación o app por lo que no podemos pretender que tenga las mismas funcionalidades que el programa de Silhouette Studio, o que trabaje y funcione igual de rápido que como lo hacemos en un ordenador.
Por tanto nunca vamos a tener el programa al completo de Silhouette Studio en nuestro smartphone o tablet, si no una versión simplificada del mismo. - Vamos a poder enviar a cortar a nuestra Silhouette desde la app de forma inalámbrica, pero para ello tenemos que tener encendido nuestro ordenador principal conectado a nuestra máquina Silhouette y utilizar el programa Silhouette Link. Es decir que nuestra app se va a conectar por wifi a nuestro ordenador principal, no directamente a la máquina, y desde ahí es desde donde se mandará la orden de cortar. Esto puede parecer un rollo pero en realidad tenemos que cargar el material, o el material y el mat en la máquina, así que igualmente tenemos que estar cerca de nuestra Silhouette. Puedes descargar Silhouette Link aquí: http://www.silhouetteamerica.com/software
¿Y entonces para qué nos sirve esta App?
Bueno pues depende un poco de como de adicto/a seas a tu Silhouette, pero por ejemplo vas a poder diseñar desde la app de Silhouette en el autobús, en la sala de espera del dentista, o desde el sofá mientras esperas a que terminen los anuncios de tu serie favorita. O puedes incluso enviar a cortar desde el sofá si le dices a tu marido/pareja/hijo que te haga el favor de cargar el material en la máquina (jajajaja a ver que cara ponen).
Supongo que con el uso le iremos viendo los pros y contras a tener la App del programa, yo personalmente estoy encantada de que la hayan sacado.
¿Cómo se instala la App?
La aplicación esta disponible para Google Play, Amazon, Windows Store y App Store, por lo que sólo tienes que ir a la tienda de compra de aplicaciones de tu dispositivo, buscarla con el nombre de «silhouette studio mobile» y descargarla. Por supuesto, es gratuita.
¿Qué podemos hacer por el momento desde la app Silhouette Studio mobile?
- Acceder a la biblioteca de archivos, que de momento se resume a unos que vienen gratuitos y los que vayamos añadiendo a nuestra biblioteca Silhouette Cloud (que serán archivos que tendremos en la nube).
- Crear/diseñar archivos, rotarlos, moverlos, escalarlos (esto incluye herramientas de edición como zoom, deshacer y rehacer…)
- Escribir textos
- Configurar nuestro documento, alfombrilla de corte y ajustes o parámetros de corte
- Guardar los archivos creados en la App.
- Enviar a cortar con Silhouette Link
Y ahora vamos a ver un poco más al detalle la App…
Lo primero que nos aparece al abrir la app tras su descarga (sólo aparece la primera vez) es esta pantalla para que nos registremos con nuestro usuario y contraseña (y usaremos el usuario y contraseña que ya tenemos de Silhouette).
Después de iniciar sesión, se muestra la pantalla principal del programa, donde podemos ver el tapete de corte, el documento y los principales botones de herramientas. En esta pantalla ya podemos hacer zoom y deslizar el documento usando dos dedos (bien pellizcando para hacer zoom, bien deslizando los dedos para mover la pantalla hacia los lados).
Tanto en la parte superior como inferior de la pantalla tenemos varios barras de herramientas con botones.
BARRA DE HERRAMIENTAS SUPERIOR.
En la parte superior tenemos las herramientas de creación o dibujo, desde las que podemos dibujar formas básicas, formas predefinidas e incluso escribir textos. La mayoría de las herramientas de formas se utilizan seleccionándolas y haciendo click y arrastrando, para escribir textos hacemos click y escribimos (si queremos luego editarlo hacemos doble click sobre el texto ya escrito), y las herramientas que son de dibujo a mano alzada se utilizan haciendo click por la pantalla del documento.
En la siguiente imagen tienes un resumen de las herramientas de la parte superior de la app.
ACTUALIZADO (25/01/2016): Ya se han incluido los distintos tipos de fuente Silhouette, opciones de texto, así como color de relleno
ICONO DE SILHOUETTE.
Si pinchamos sobre el icono con el símbolo de la «S» de Silhouette, situado en la esquina inferior izquierda, accedemos a la tienda de diseños, la biblioteca de la app y la biblioteca de almacenamiento en la nube.
Las dos primeras (tienda de diseños y biblioteca) son bastante sencillos, ya que desde el primero podremos hacer compras y el segundo es la biblioteca que tenemos en la aplicación donde podremos guardar los diseños que creemos en la propia app.
El botón de la biblioteca en la nube, como su propio nombre indica, nos da acceso a la biblioteca que tendremos de almacenamiento en la nube y que podremos compartir con nuestro programa habitual de Silhouette. Para poder acceder tendremos que tener conexión a internet.
La biblioteca en la nube nos permite organización en carpetas como ocurre con la biblioteca del programa. Si queremos abrir uno de estos diseños sólo tendremos que hacer click sobre él para que nos aparezca en el espacio de trabajo o documento.
BARRA DE HERRAMIENTAS INFERIOR.
En la barra inferior tenemos las herramientas de selección con las que vamos a poder duplicar, agrupar, rotar, voltear (tenemos que tener seleccionado previamente el elemento sobre el que queremos realizar la acción), deshacer y rehacer, y donde vamos a seleccionar los ajustes de corte antes de enviar a cortar.
En la siguiente imagen tienes un resumen de los botones para que puedas ver para qué sirve cada uno.
AJUSTES DEL PROGRAMA.
Por último tenemos el botón de ajustes del programa, que es el que está situado en la esquina inferior derecha. Al hacer click sobre este botón se nos despliega el siguiente menú:
- Ayuda. Información acerca de la app (versión).
- Archivo. Desde donde podemos crear un archivo nuevo o guardar los archivos creados.
- Page settings. Aquí vamos a poder seleccionar el tamaño de página, el tipo de tapete de corte y el material sobre el que vamos a cortar.
- Opciones. Desde este menú podemos cambiar el idioma del programa o cambiar de usuario
- Salida. Para salir de la appa
¿Qué te ha parecido?
He intentado resumir para que no me quedase el post muy largo, pero siempre es más difícil explicarlo por escrito, y cuando uséis la app ya veréis que es muy sencillo e intuitivo (y más si ya sabemos usar el programa original de Silhouette Studio).
Pues nada, ahora te toca a ti contarme si te parece útil, en qué momentos crees que la podrías usar… ¡Soy toda ojos!
Un saludo,
Ana.

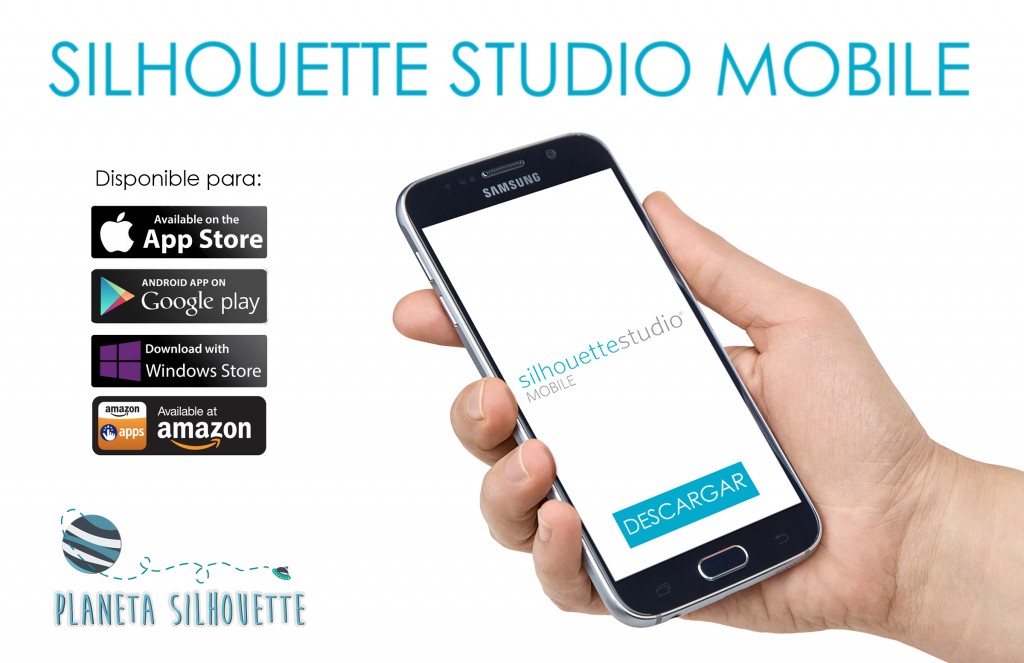
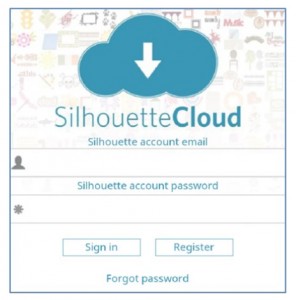
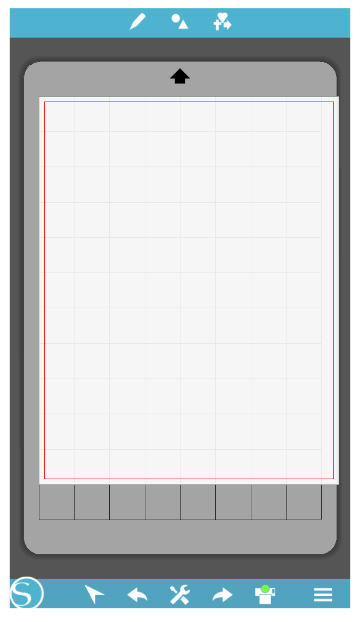

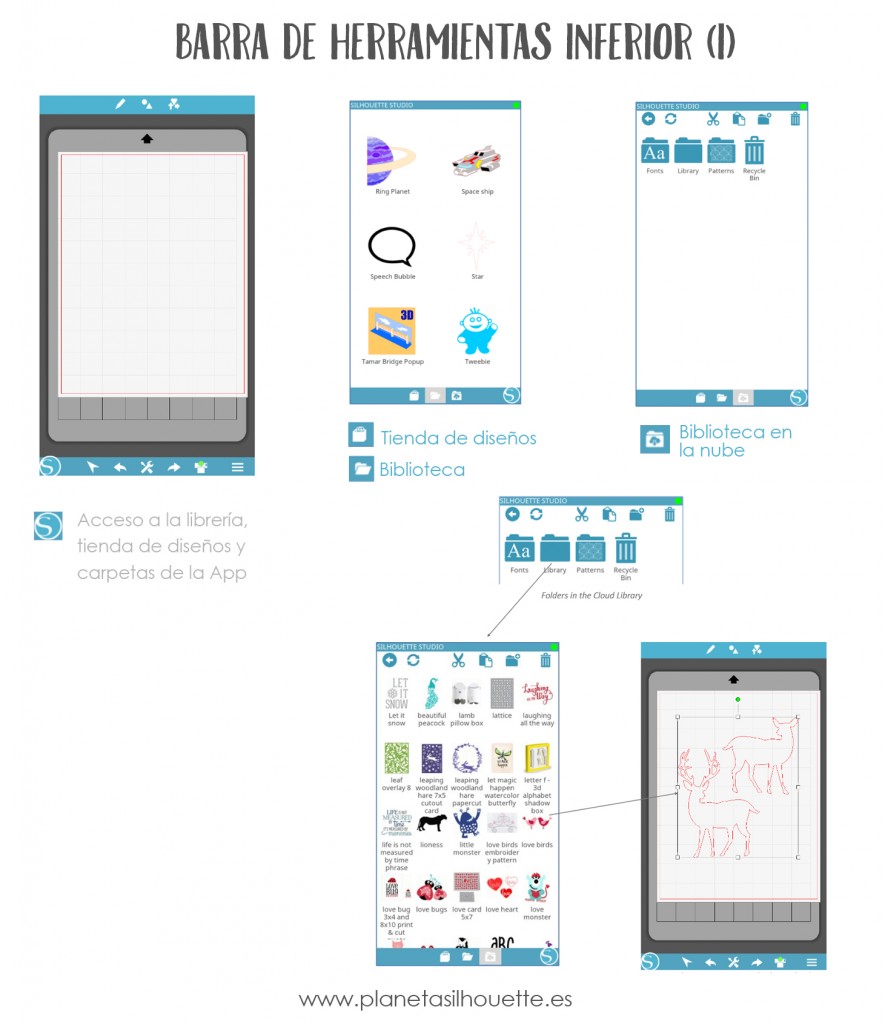

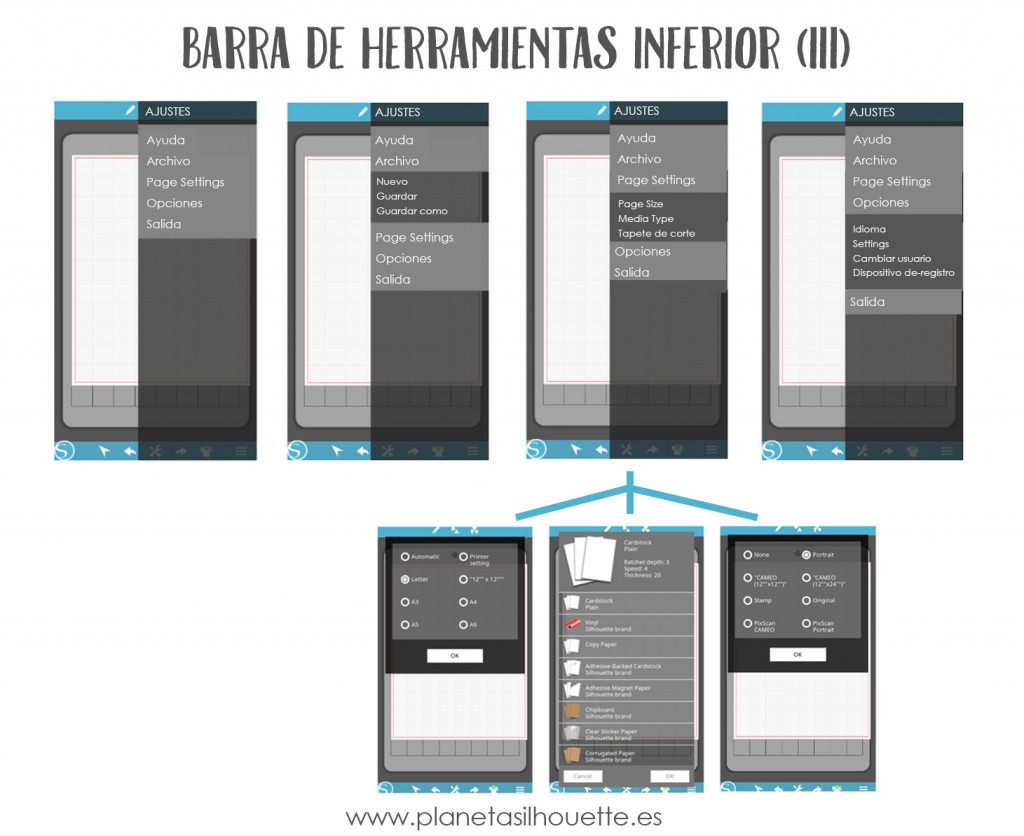
28 Comentarios
Aitziber
Pues yo he estado trasteando pero de momento prefiero el ordenador…pero como dices tú!!!! Será cuestión de ir cogiendole práctica
Nit
No creo que la app, por mucho que la mejoren, pueda superar al programa, pero para apañar algo de vez en cuando está bien 🙂
Cris de littleayaka
Ana ya lo tengo cargado, a ver que tal se me da, ya iré dejando las impresiones…
Gracias por tu explicación, para mí ha sido más rápido cargar, ojear y diseñar.
Un abrazo
Nit
Si es que a veces explicarlo es más complejo que verlo por uno mismo…
Desiree
Hola!, Una pregunta. Yo no sé si esta aplicación puede abrir una imagen (jpg) y que se pueda trazar, porque realmente es lo que me interesaría que hiciera. Tengo muchas imágenes para trazar y cuando estoy fuera, en esos tiempos muertos que tenemos, podía adelantar. ¿Sabes si tiene esa función?, a mi me da que no por lo que he estado trasteando. Gracias! 😉
Nit
De momento la app no tiene la función de trazar. Aún tienen que añadirle muchas funcionalidades para poder hacer más cosas con la app, pero no sé cuanto tardarán en incluir esa función o si la incluirán.
Maribel
Buenos dias Ana, a que te refieres cuando dices que hay que tener descargado Silhouette link?
Gracias
Nit
Que tienes que instalar Silhouette Link si quieres mandar a cortar desde la app a la máquina. http://www.silhouetteamerica.com/software
Silvia Balsells
Buenas noches!!
Una preguntilla, no hay manera de aclararme en como tener mi biblioteca en la app, únicamente veo el icono de Silhouette Cloud en el movil, pero no en el programa del pc (tengo la última versión) para poder seleccionar los que quiero que se transmitan a la app.
Quizás es un problema de configuración, pero me he perdido en ésta parte del proceso.
Gracias de antemano por si me puedes ayudar y Felices Fiestas!
Besos
Nit
La app sigue en beta y muchos archivos de tu biblioteca no son compatibles con la app. Así que no te recomiendo que los pases y que esperes a que el Cloud, y la App en general, funcionen mejor.
Laura
Yo no se por qué a través del botón de la S sólo puedo acceder a mi biblioteca de archivos pero no tengo abajo el icono de la bolsa para acceder a la tienda…
Nit
Tienes smartphone Apple, aún no lo han incluido.
Laura
Ahhhhh vale!! Gracias!
tulio
no activa la aplicación, no puedo hacer que el circulo rojo se haga verde, pongo el link que viene en el programa para que lo detecte, detecta solo la silhouette cameo pero no el celular, si me puede orientar, gracias, saludos
Nit
Esta aplicación va muy mal y no merece la pena. Están pendiente de cambiarla.
gaby davalos
hola, fijate que en el aipad ya pude descargar la aplixcacion y ver mis descargas , pero en la computadora no puedo , sera la version de la computadora
hancel
tengo problemas para conectar lo ala computadora no me aparece nada
Nit
No entiendo, lo siento.
Gabriela
Buenas que tal me gustaria saber si tienen algun link para descargarlo en el mobile no la encuentro en google play porfabor gracias
Nit
Ya no está disponible
Sandra Mosquera
Hola no encontré en mi App Store la app … lo quiero descargar en el iPad …
Nit
YA no está disponible..
David Guerra
No aparece el App ! parece que aún no se puede utilizar en América del Sur
Nit
Ya no está disponible. La han retirado para hacer modificaciones.
Miriam
Hola , sé que no esta disponible la app . La única manera que tengo se usar el pixscam es con el scanner ? hay otra forma de utilizarlo ? no tengo Scanner . muchas Gracias
Nit
También puedes con foto
Carolina
Sabes cuando lo volveran a poner?
Nit
Ahora está esta https://www.planetasilhouette.es/silhouette-go/