Banner de Mickey Mouse (paso a paso).
Ayer tuve que hacer un banner de Mickey Mouse para un cumpleaños, y me resultó tan rápido y fácil que he decidido contároslo por si alguna se anima a hacerlo.
Lo primero de todo es dibujar los archivos en Silhouette Studio, y esta es la parte que os quiero explicar al detalle para que no os tengáis que volver loc@s buscando archivos de Mickey.
1) Dibujar el símbolo de Mickey es tan sencillo como hacer 3 círculos. Así que lo primero es empezar por uno grande, y dos pequeños para las orejas.
Recordad que si queréis hacer un círculo perfecto de forma sencilla podéis dejar pulsada la tecla de Shift (Mayusc) mientras usáis la herramienta de elipse.
Con estos 3 círculos nos valdría, pero yo he preferido hacer los círculos de las orejas un poco aplastados y desiguales para que no fuesen círculos perfectos. Esto ya es a gusto de cada uno… En la imagen podéis ver los círculos perfectos en color verde, y los que voy a usar yo, en rojo.
Lógicamente borraré las verdes.
2) Lo siguiente es fusionar los 3 círculos, así que es necesario que los círculos de las orejitas queden un poco superpuestos al círculo grande.
Seleccionaremos los 3 círculos y usaremos la herramienta de fusionar (podéis acceder a esta herramienta desde la ventana de las opciones de modificar, desde el botón rápido de fusionar, o con botón derecho de ratón y pinchando donde dice fusionar).
3) Ahora queremos incluir la parte inferior roja que es una semicircunferencia, y que irá sobre la figura que ya tenemos.
La forma más sencilla de hacerlo es usar la herramienta cuchilla, así que duplicaremos la forma que ya tenemos (Ctrl+flecha derecha del teclado), seleccionaremos la cuchilla y con la tecla de Shift (Mayusc) pulsada haremos una recta para partir la forma que tenemos.
Borramos la parte superior que no nos interesa, y colocamos la semicircunferencia sobre la forma que hicimos al principio. Y nada mejor que darle color para ir viendo como queda.
4) Este elemento que hemos creado (la forma de mickey + la pieza roja) lo cortaremos varias veces para hacer el banner, y como necesitamos pasarle una cuerda tendremos que hacerle unos agujeritos.
Lo ideal es no hacerlos ni muy grandes ni muy pequeños, por lo que si ya sabemos la cuerda que vamos a pasar por el banner lo mejor es medirla (el diametro) para sacar el tamaño aproximado de los círculos. En mi caso son de unos 3mm y los he colocado en la parte superior. Y recordad que podéis usar las herramientas de alinear para que queden bien centrados.
5) Lo ideal de los banners es aprovecharlos para poner algún texto, y como la temática es de Mickey Mouse yo he usado una tipografía acorde.
La tipografía que he usado se llama Waltograph, y podéis descargarla aquí: http://www.dafont.com/es/walt-disney.font (tenéis que descargarla e instalarla en vuestro PC)
Y adaptaremos el tamaño de la letra para que cada una de las letras se ajuste en el interior de cada una de las piezas del banner (para separar el texto escrito en las letras individuales seleccionamos el texto, le damos a botón derecho del ratón y a la opción de desagrupar).
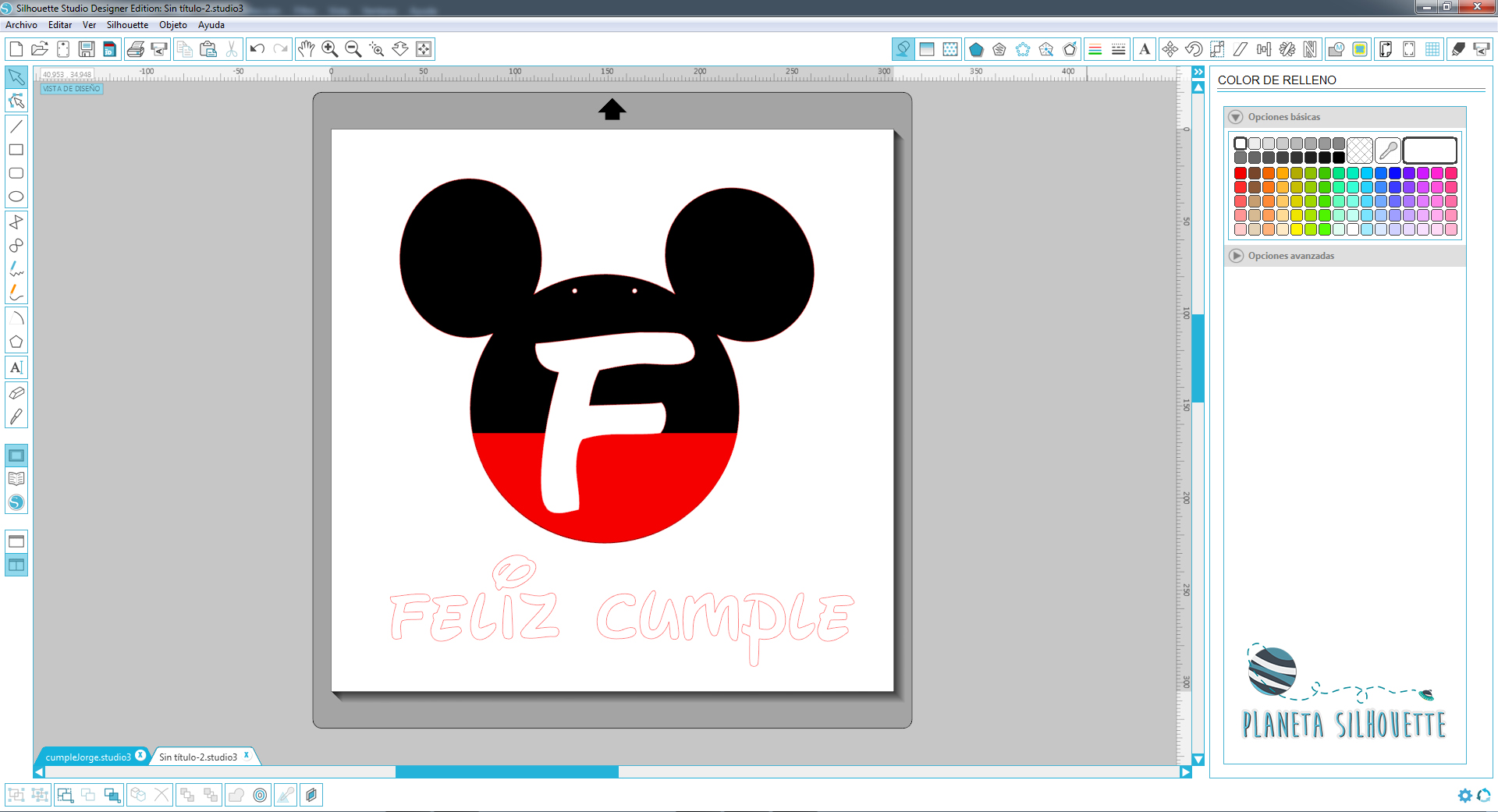
Si queremos ver como va a quedar el resultado final, podemos abrirnos un documento nuevo y crearlo a escala más pequeña para verlo.
6) Ha llegado el momento de cortar las piezas, pero no es necesario que creemos cada pieza individualmente. Os cuento como lo he hecho yo…
– Para las piezas negras, he ajustado dos en un documento A4 (que es el tamaño de las cartulinas negras que tengo), y he mandado a cortar tantas veces como piezas necesitaba.
Nota: Recordad que si vais a redimensionar los elementos, acordaros de redimensionar todas las piezas a la vez para que luego os coincidan.
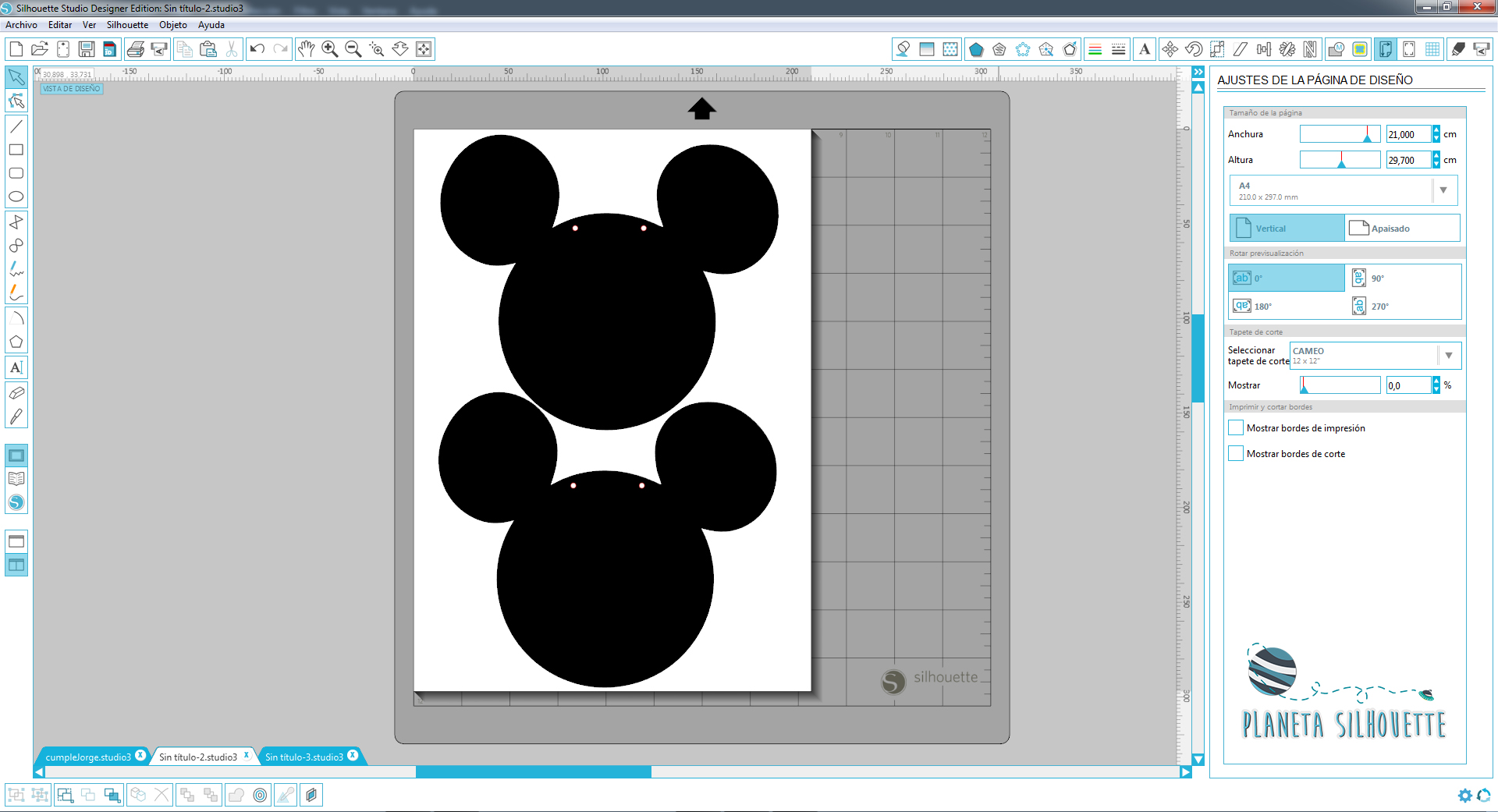
– Con las piezas rojas he hecho lo mismo, y he encajado todas las que he podido en el tamaño de la cartulina que iba a cortar.
– Y con las letras he hecho lo mismo para cortarlas sobre cartulina blanca.
7) Ahora sólo queda ir cortando todas las piezas…
Y hacer el ensamblaje pegándo cada pieza roja sobre la negra, y cada letra encima.
En teoría así ya lo tendríamos listo, pero cuando tenemos varias palabras conviene colocarles alguna sepación entre medias, para que no queden todas seguidas en una cuerda y sea más fácil leerlo. Podemos separarlas simplemente incluyendo un elemento más entre medias que no lleve letra, o en mi caso lo que he hecho es incluír entre palabras, y también al inicio y al final, unas caritas de Mickey Mouse.
Y ya que estamos os explico rápidamente como lo he hecho:
– He partido de esta imagen .png que he encontrado en internet: http://www.vectorsland.com/imgd/l89375-mickey-mouse-disney-logo-92549.png , la he descargado y la he abierto en Silhouette Studio
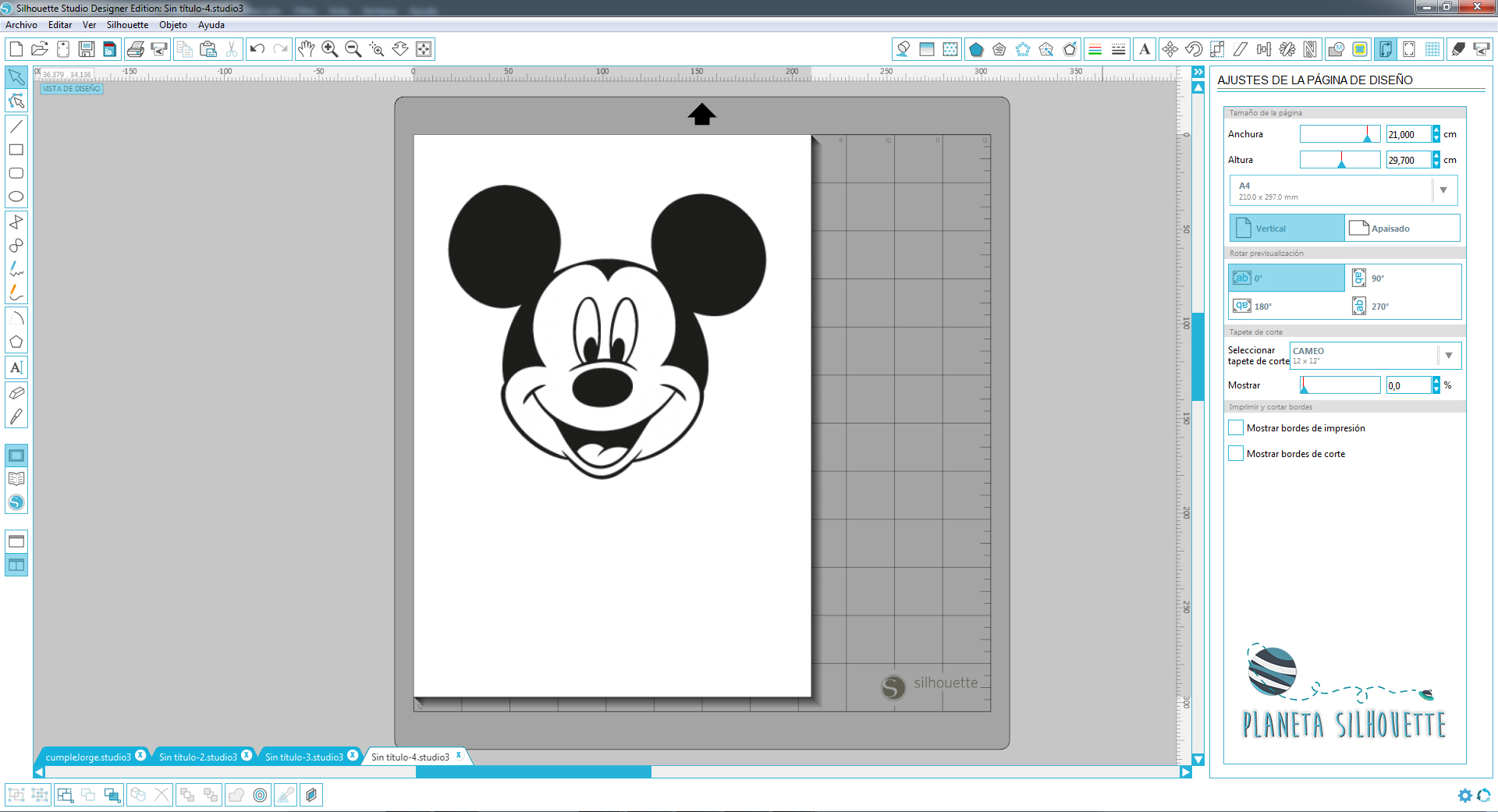
– La he trazado (podéis ver las opciones de trazado en la siguiente imagen), he separado el trazado de la imagen original, y sobre el trazado resultando le he dado a soltar trazado compuesto (seleccionar>botón derecho>soltar trazado compuesto).
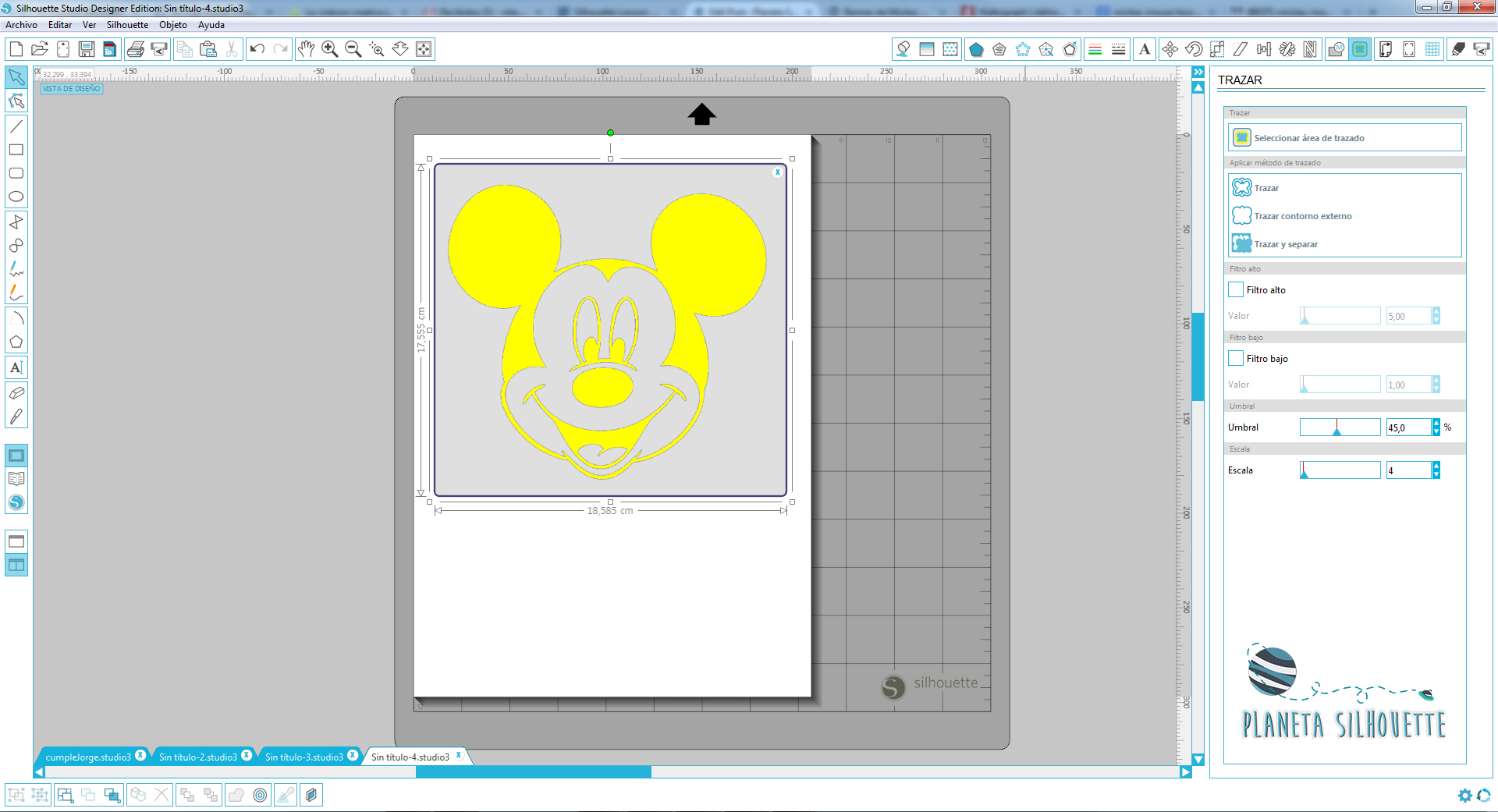
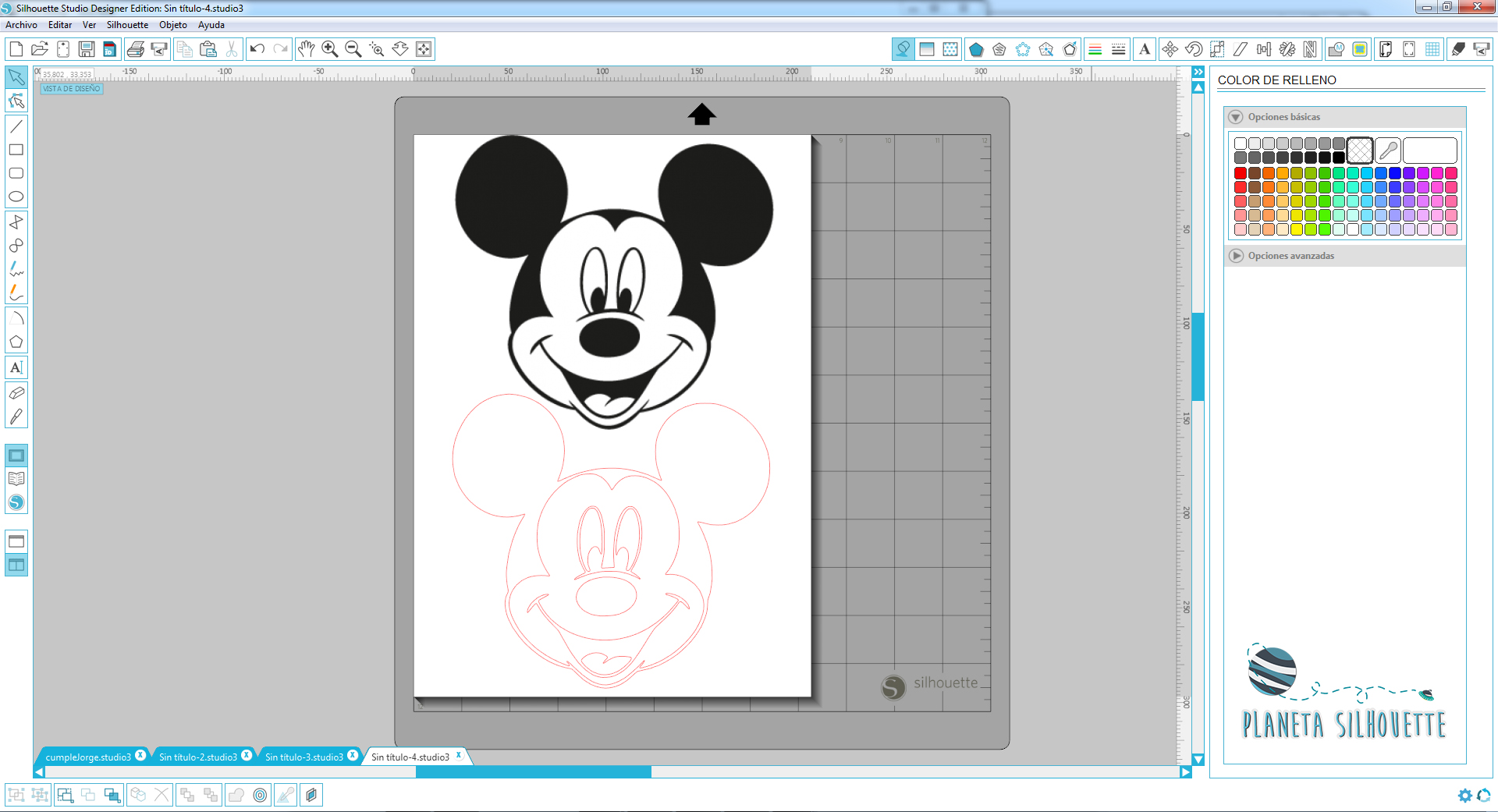
– Le he dado color a cada una de las partes (estoy trabajando sobre la pieza inferior, que la superior es la imagen original que he trazado).
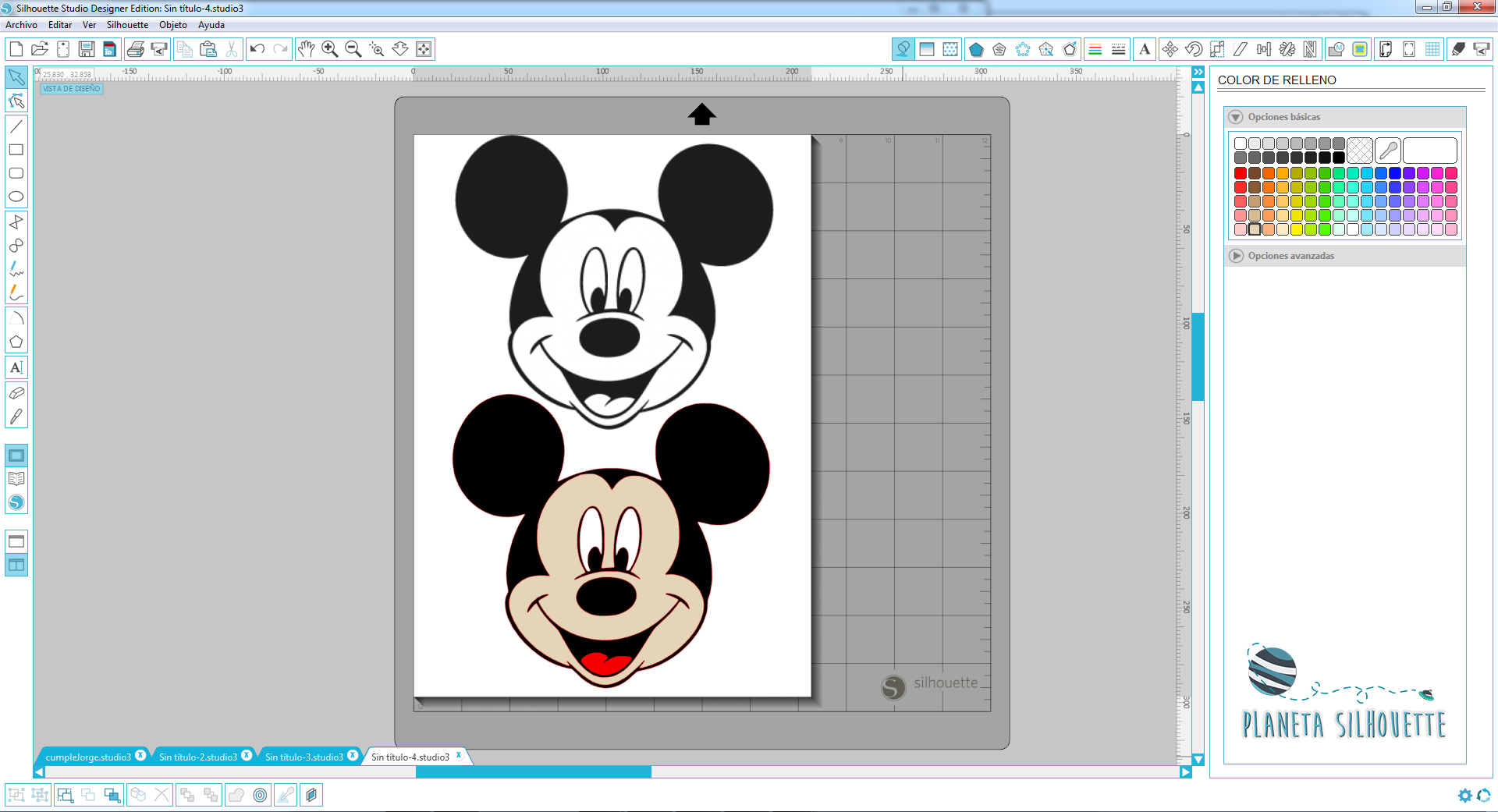
– Luego he separado la parte del fondo negro para recortarlo en cartulina negra, y le he añadido los agujeros para pasar la cuerda (he procurado que el tamaño de la cabeza sea como el del resto de piezas y le he añadido los agujeros del mismo tamaño para pasar la cuerda). Y la parte de la cara en lugar de sacarla por piezas, lo he cortado todo junto haciendo print&cut (y como coincide en la zona donde van los agujeros para pasar la cuerda, también se los he añadido).
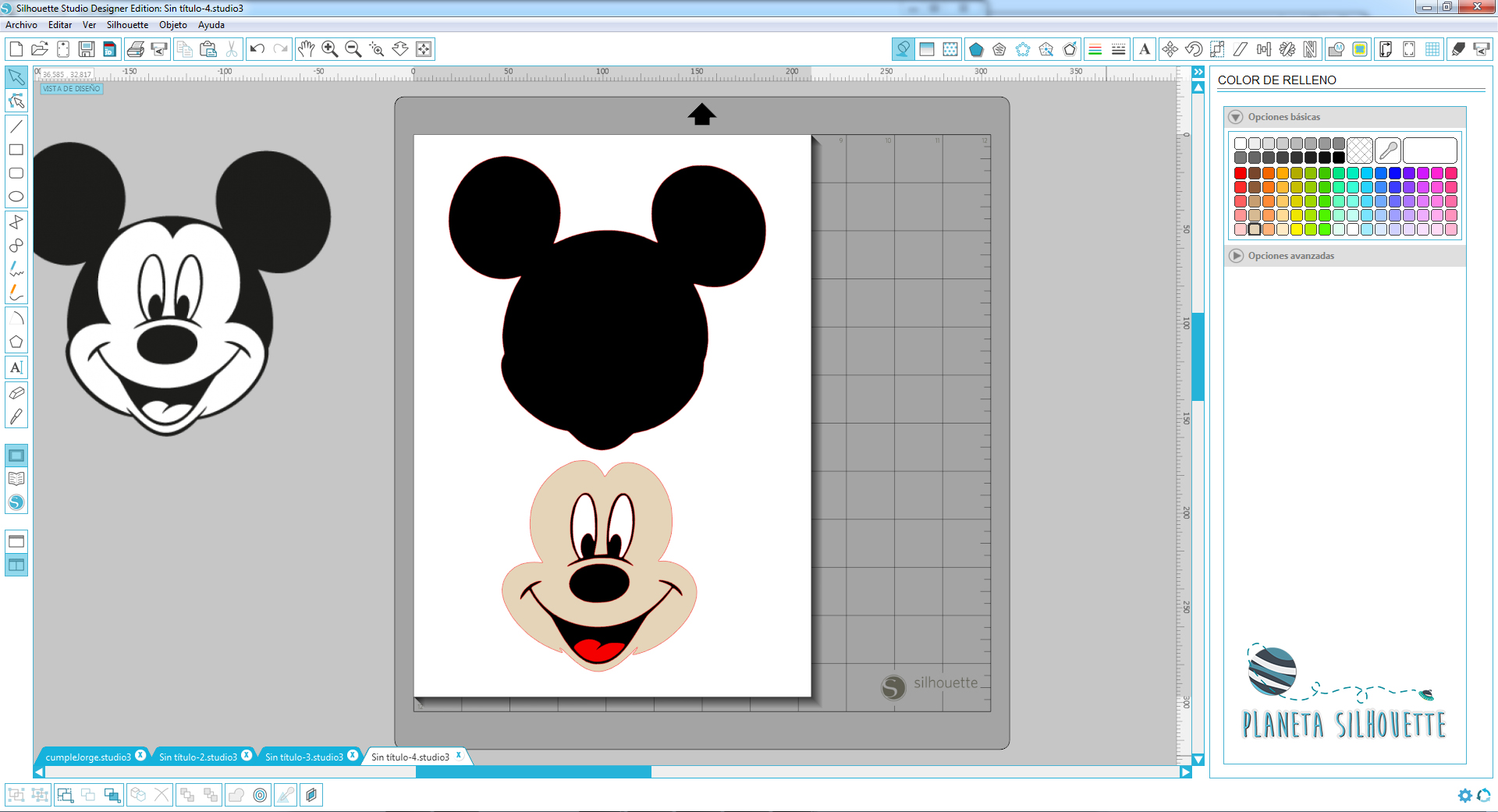
Una vez cortada la pieza negra, y la pieza de la cara sólo hay que pegar una sobre otra. ¡No olvidéis los agujeritos para pasar la cuerda!.

Y ahora a pasar la cuerda por todas las piezas… ¡Y banner terminado!
¡Espero que os haya resultado fácil el paso a paso, y os animéis a hacer uno!
Y si os animáis estaré encantada de que me enviéis una foto con el resultado a info@planetasilhouette.es.
Un saludo,
Ana.


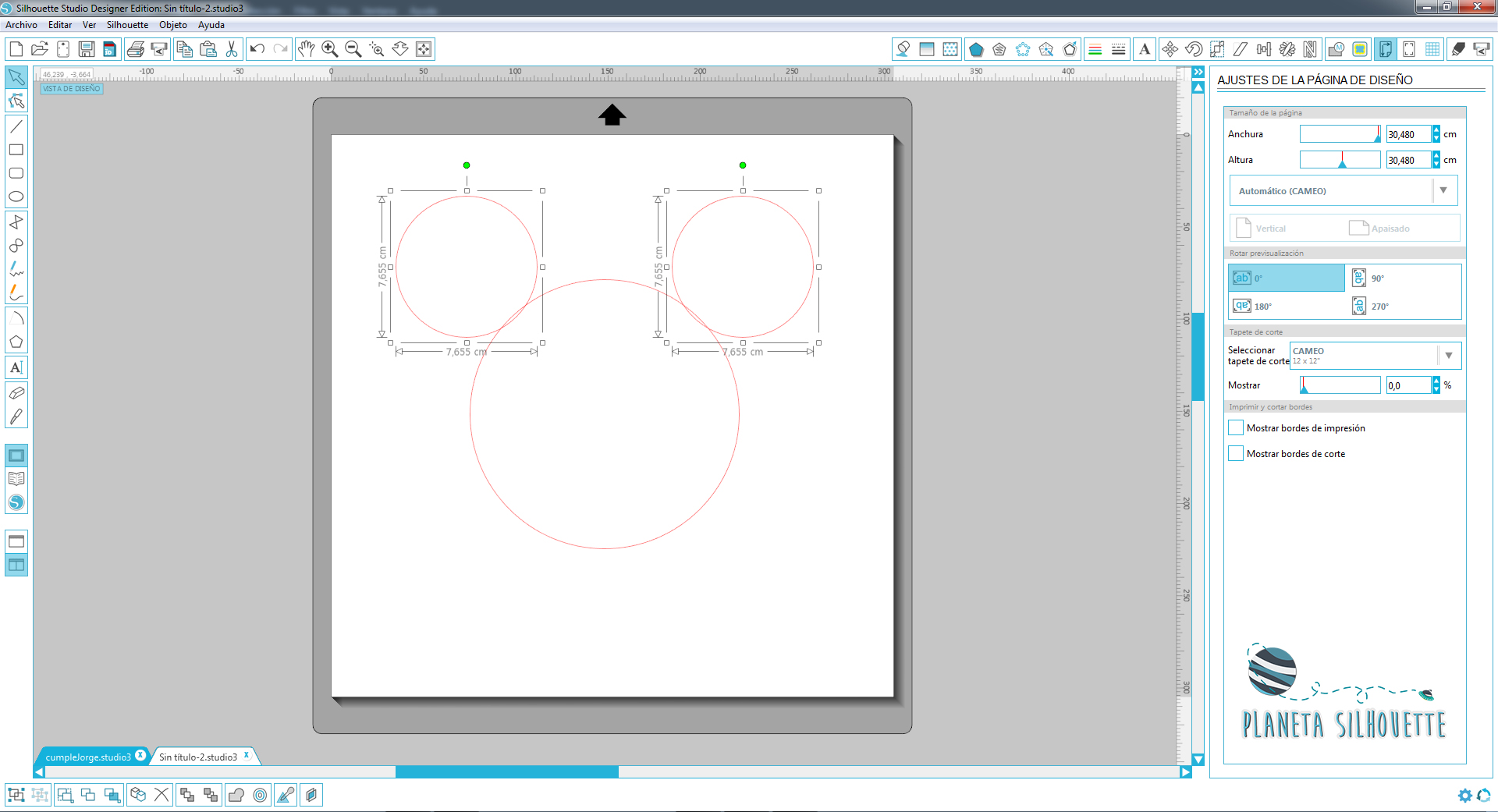
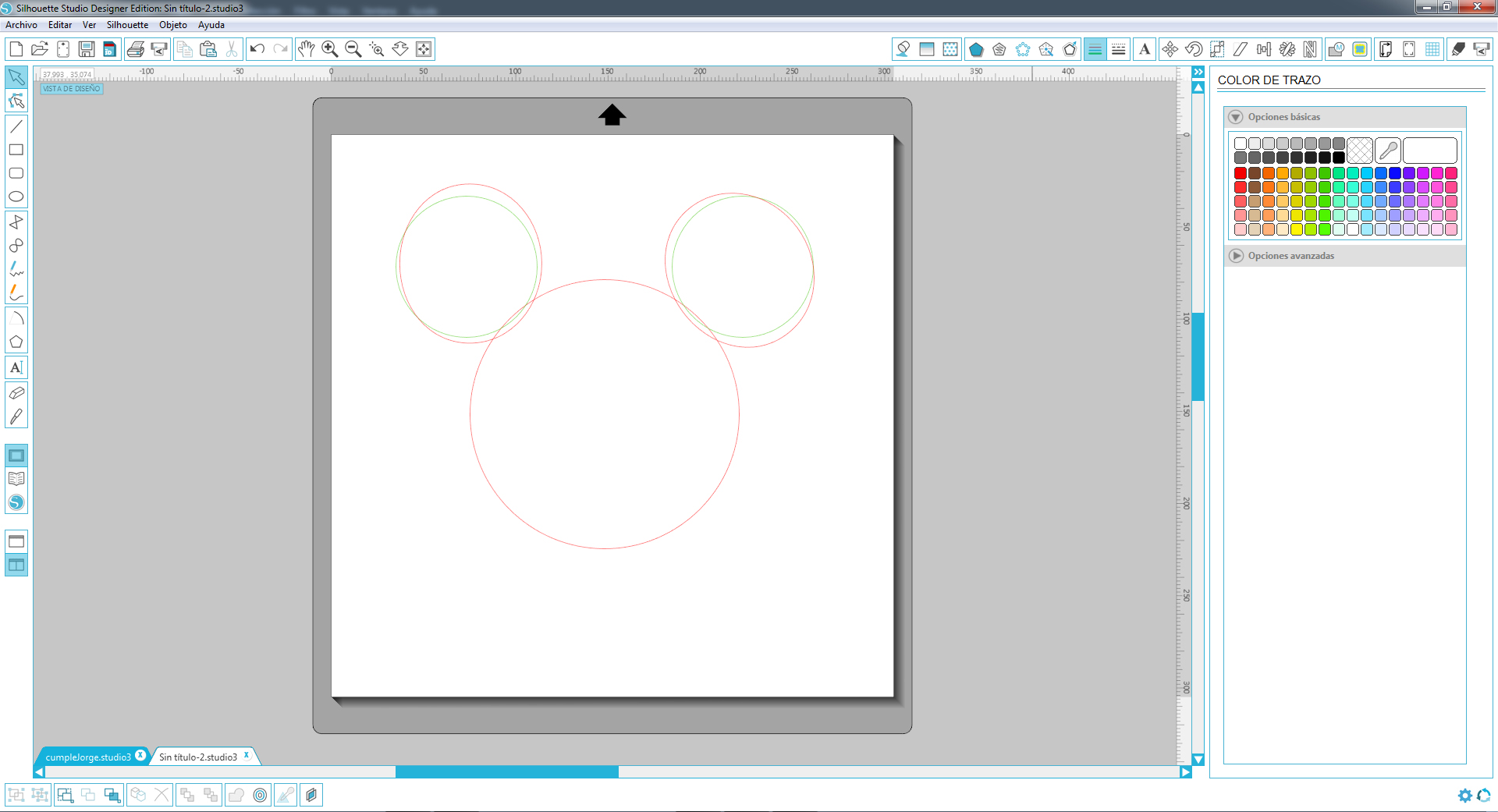
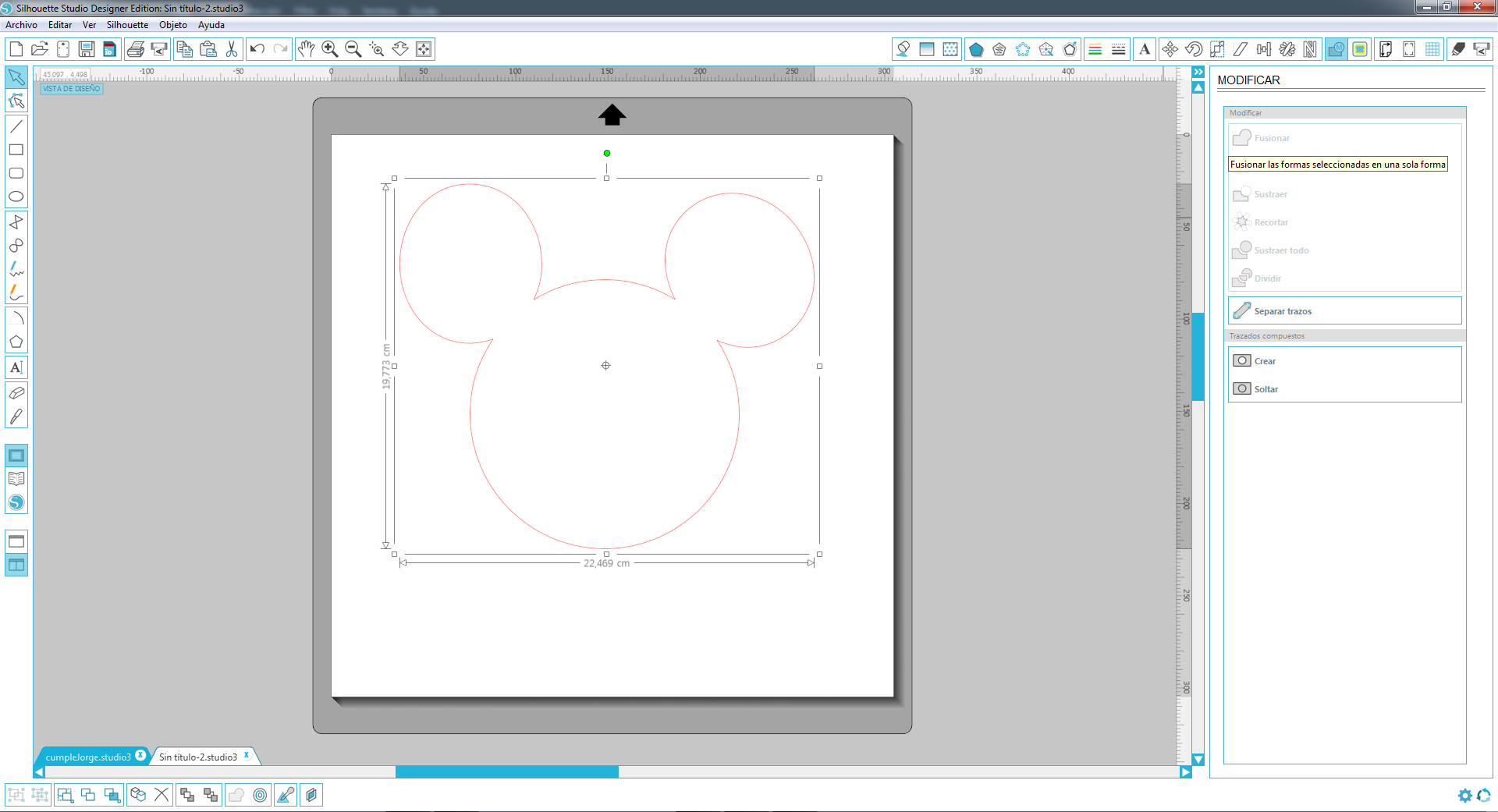
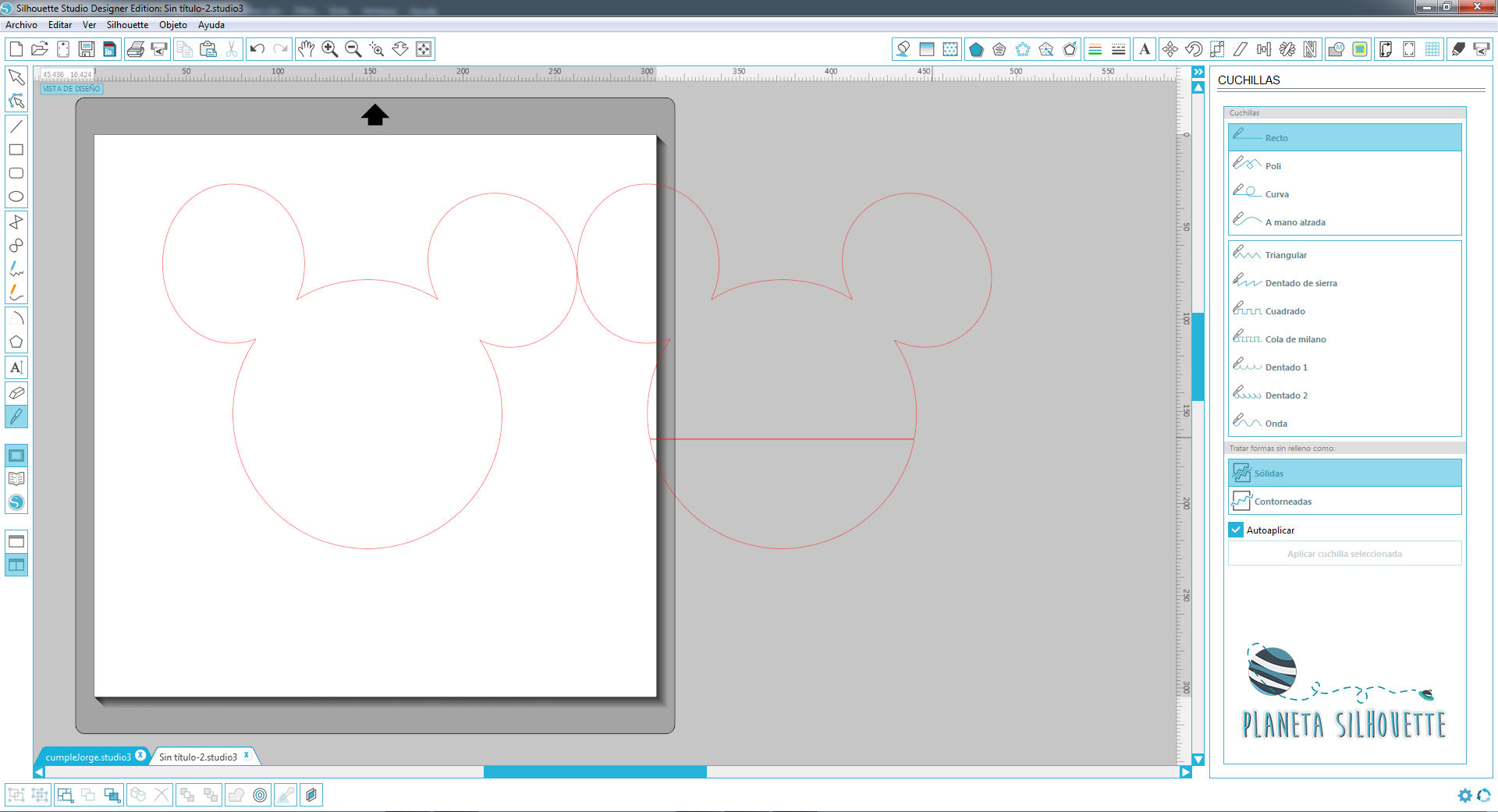
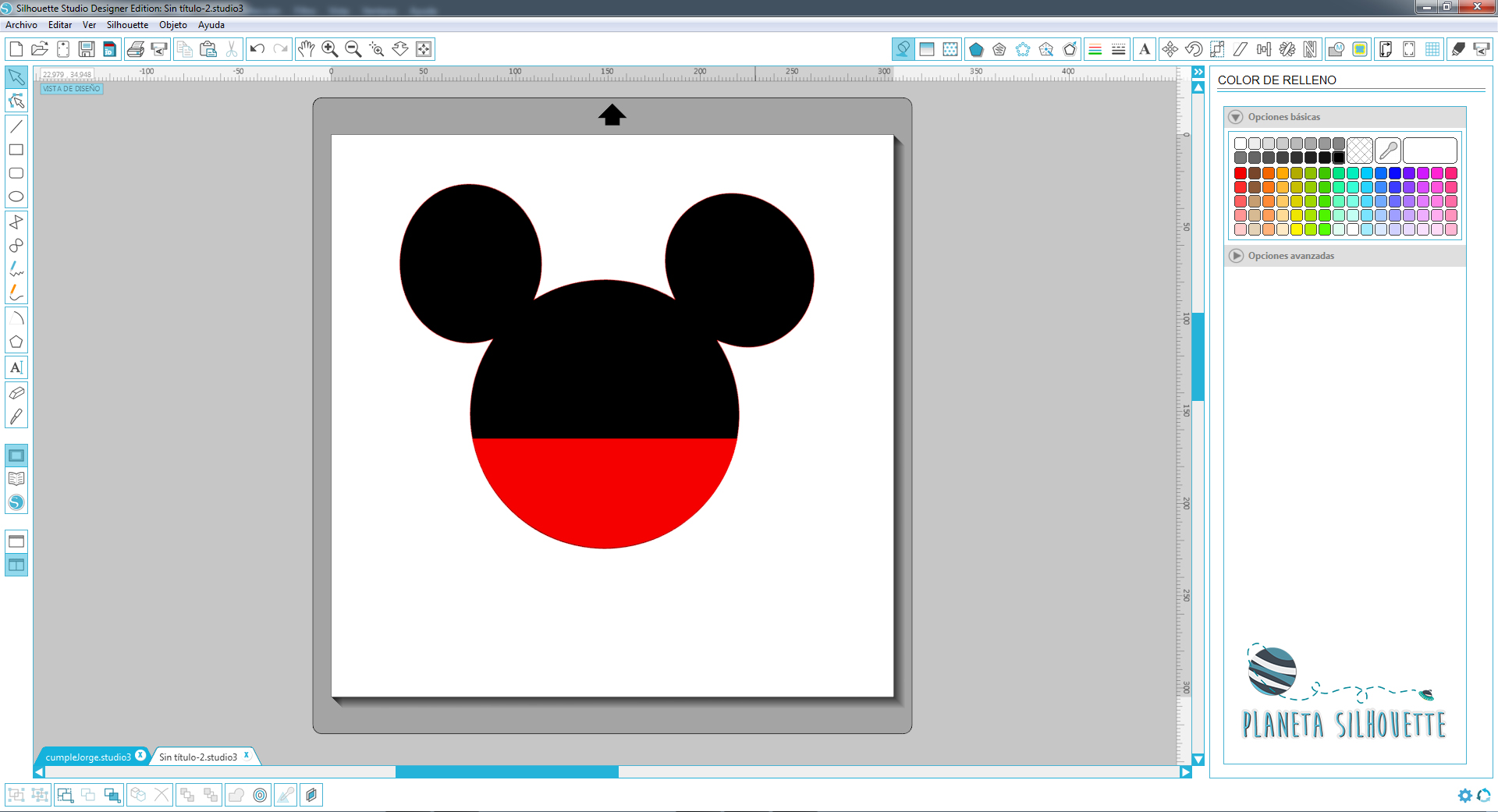
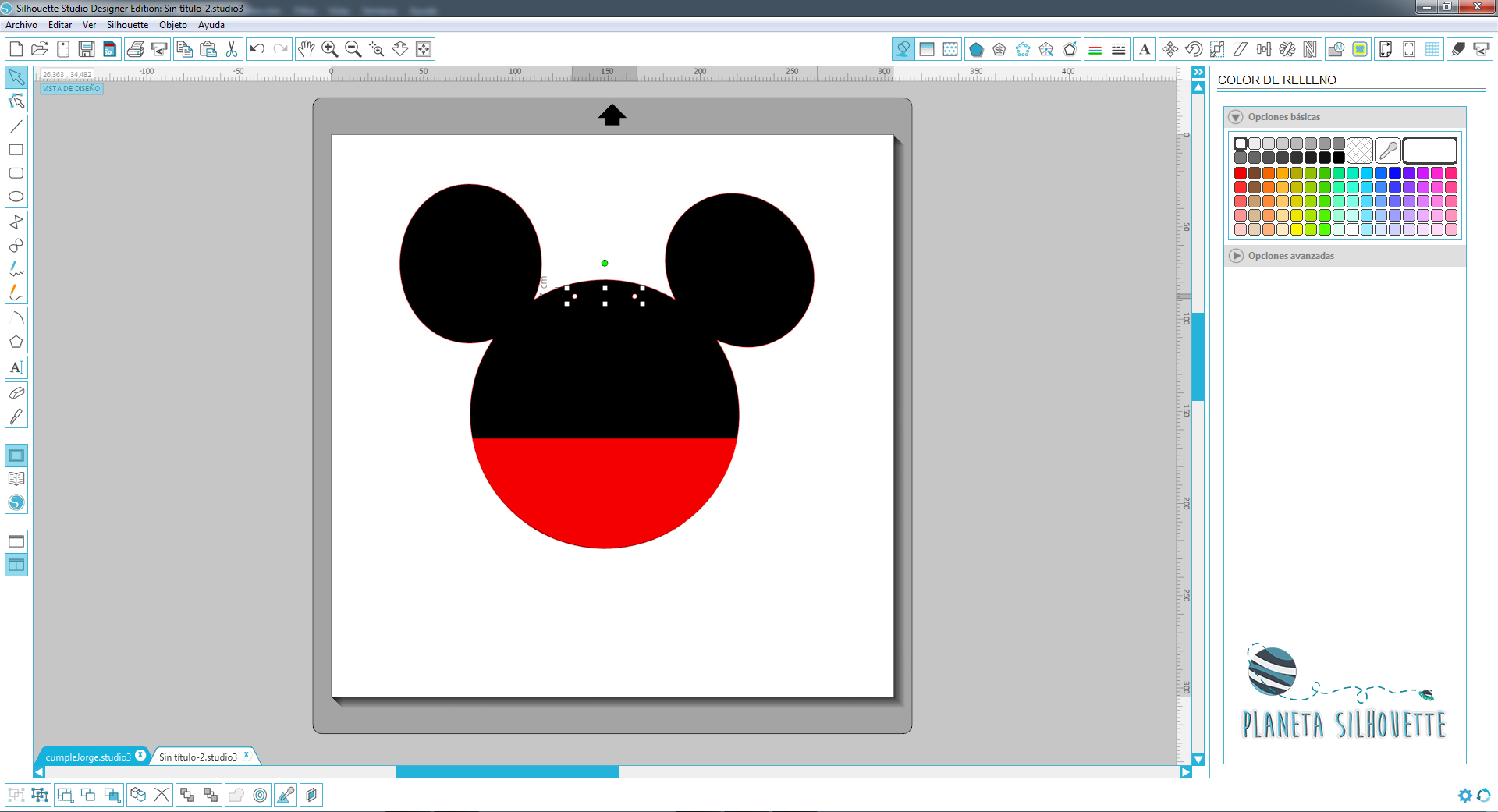
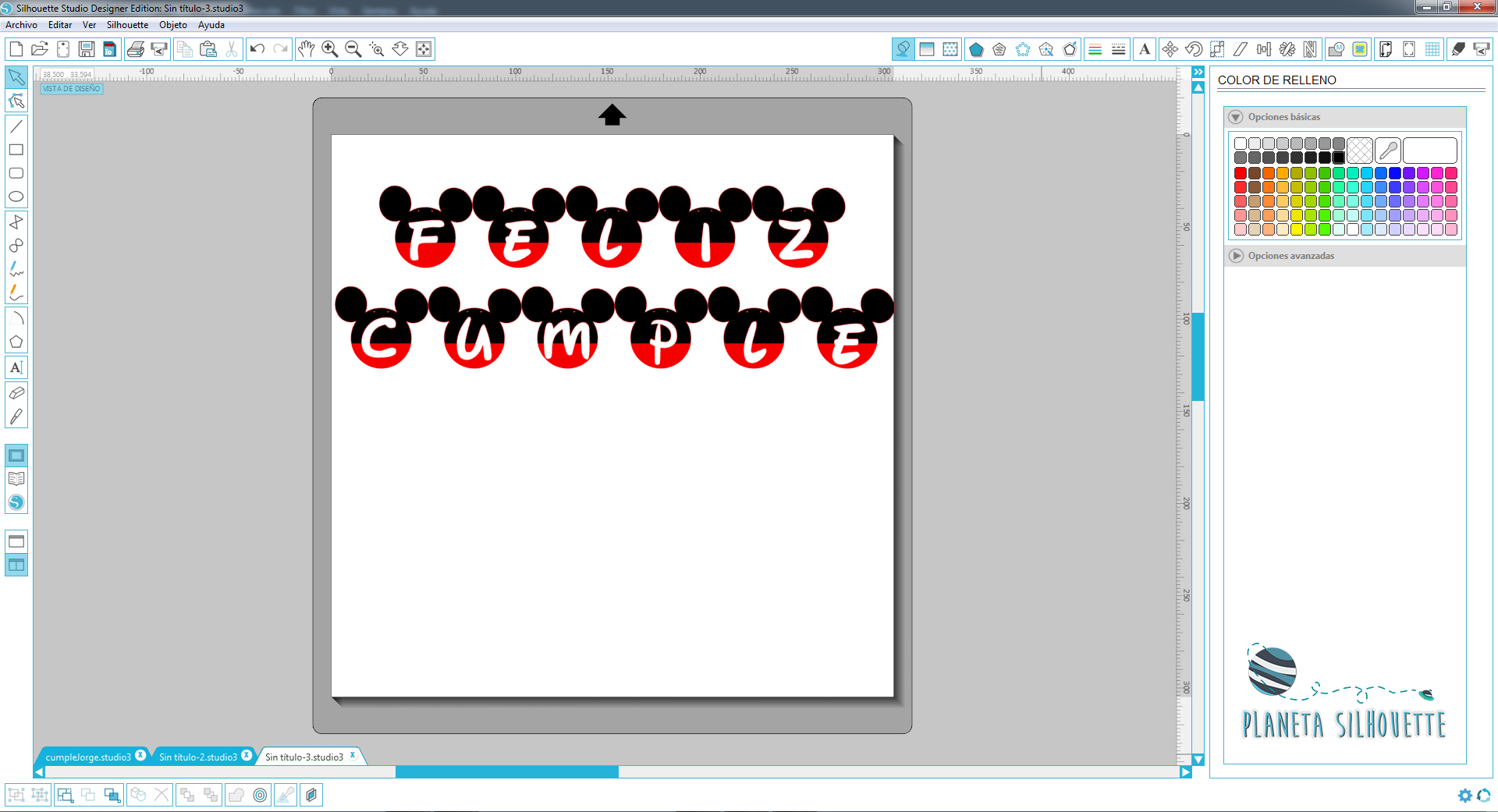
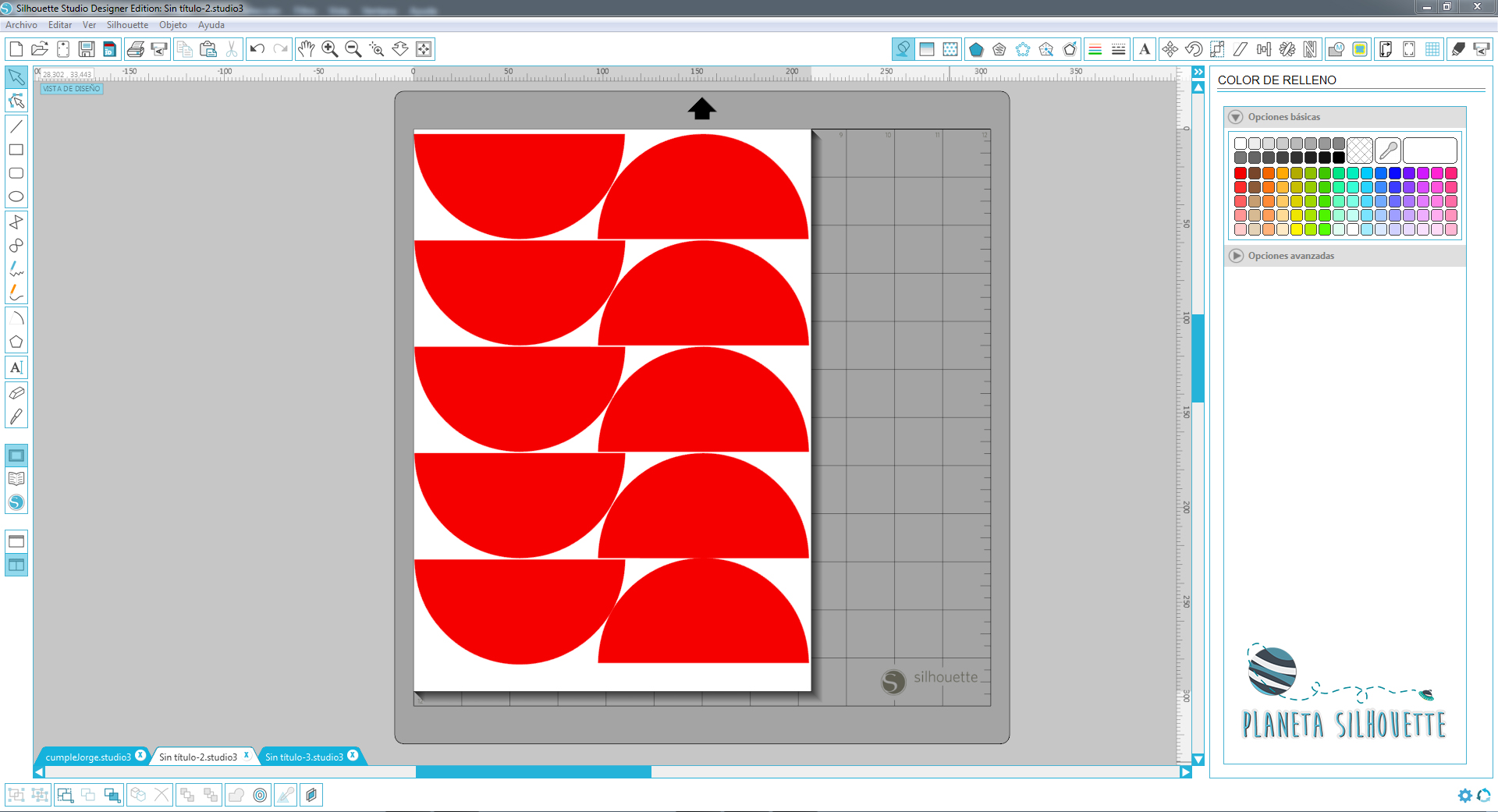
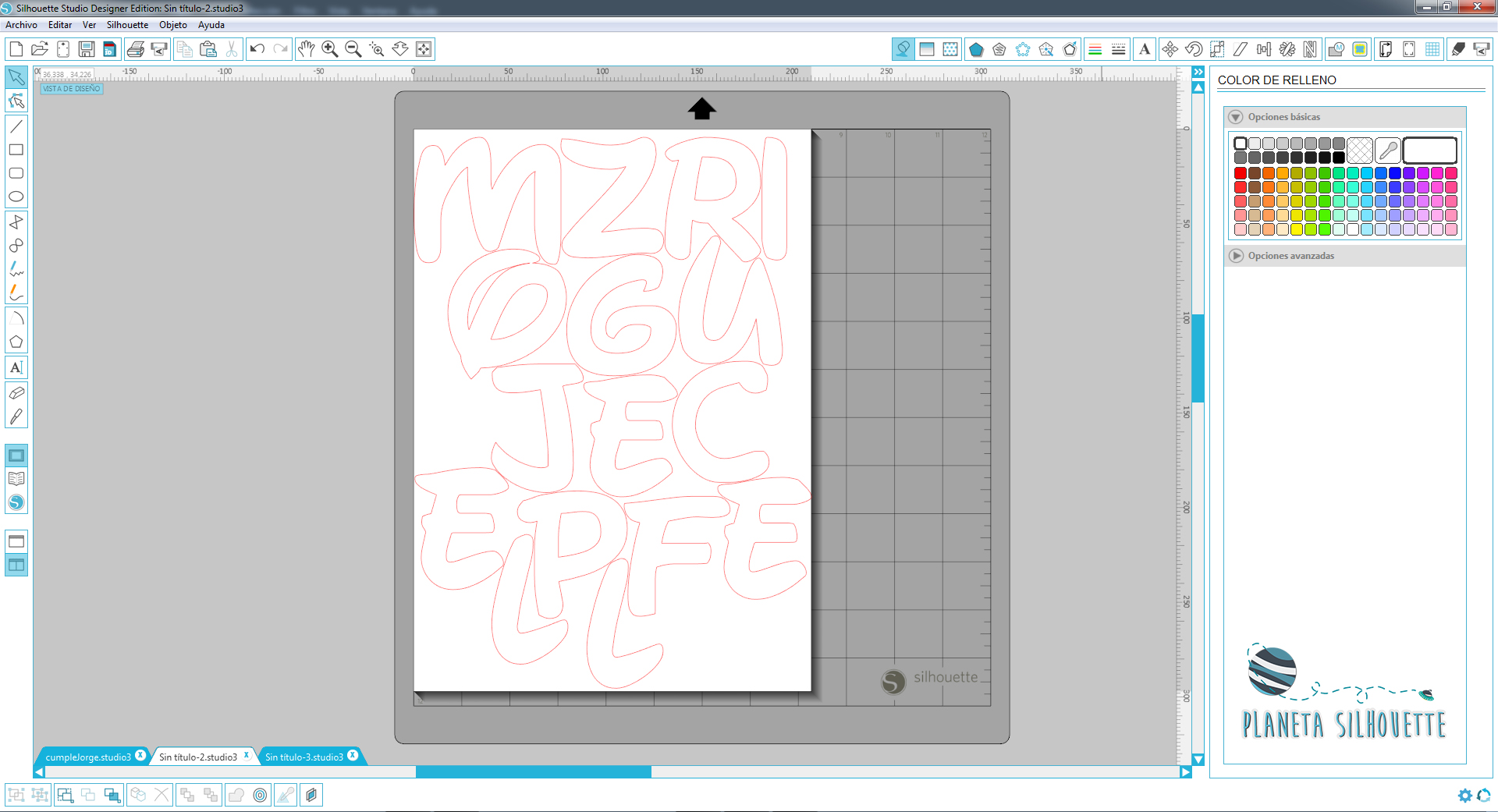




11 Comentarios
Natalia
Agradecida por toda tu disposición, haré el mío y lo enviaré. Feliz de tener todo para el cumpleaños de mi Santi ♡
Nit
Seguro que a Santi le encanta 🙂
Fabiola Cadena
Te quedo padrísimo!!! me encanto sobre todo como separaste la carita de mickey para mi ese es un paso medio difícil!!!
Nit
Pues habrá que ponerse a probarlo para que ya sea algo fácil de hacer 🙂
Paloma
Gracias Ana!! Es chulisimo y parece sencillo. Voy a intentar hacer uno de Minnie para el cumple se Silvia! Cuando lo tenga os lo enseño.
Un abrazo!
Nit
Que bien! Seguro que te queda genial 🙂
vanesa
GENIA!! GRACIAS POR COMPARTIR. ES MAS FACIL APRENDER CON TUS TUTORIALES. GRACIAS!!!
Nit
Me alegra que te haya gustado
Liliane
Grata pelo passo a passo, primeira vez aqui e amei!!!!
Nit
Estou feliz que você gostou
Lucy rizo
Que orgullo tenerte como nuestra maestra nuestro motivo de seguir adelante y de que si se puede muchas gracias x tu tiempo tan valioso para nosotras y que cada una valora, lo practicare cuando mis hijos se vallan a la escuela, muchas bendiciones.